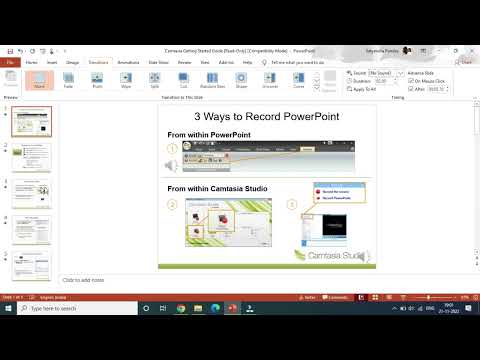Ten wikiHow nauczy Cię, jak przekonwertować PowerPoint na Prezentacje Google za pomocą przeglądarki internetowej z Dyskiem Google lub Prezentacjami Google, a także jak używać aplikacji mobilnej Dysk Google do konwersji PowerPointa na Prezentacje Google. Jeśli jeszcze tego nie zrobiłeś, musisz zapisać kopię prezentacji PowerPoint w magazynie lokalnym.
Kroki
Metoda 1 z 3: Korzystanie z aplikacji mobilnej Dysk Google

Krok 1. Otwórz Dysk Google
Ta ikona aplikacji wygląda jak niebieski, zielony, czerwony i żółty trójkąt, który można znaleźć na jednym z ekranów głównych, w szufladzie aplikacji lub podczas wyszukiwania.
Aby skorzystać z tej metody, musisz mieć zainstalowane w telefonie aplikacje Dysk Google i Prezentacje. Jeśli nie masz aplikacji mobilnej Dysk Google lub Prezentacje Google, możesz je bezpłatnie pobrać ze Sklepu Google Play lub App Store

Krok 2. Stuknij wielokolorowy symbol plusa
Zobaczysz go w prawym dolnym rogu ekranu.

Krok 3. Stuknij Prześlij
Zwykle znajduje się w pierwszym rzędzie ikon ze strzałką skierowaną w górę z otwartego pudełka.

Krok 4. Stuknij plik PowerPoint, który chcesz przesłać
Plik zostanie natychmiast przesłany na Twój Dysk Google, co może chwilę potrwać w zależności od połączenia internetowego i rozmiaru pliku.
Gdy Twój PowerPoint jest teraz przesłany na Dysk Google, musisz go przekonwertować

Krok 5. Dotknij ⋮
Ta ikona menu z trzema kropkami znajduje się po prawej stronie nazwy dokumentu.

Krok 6. Stuknij Otwórz za pomocą
Zwykle znajduje się na środku menu.

Krok 7. Wybierz Prezentacje Google
Jeśli nie masz zainstalowanych Prezentacji Google na telefonie, może pojawić się prośba o pobranie i zainstalowanie go teraz. W przeciwnym razie PowerPoint otworzy się w Prezentacjach Google.

Krok 8. Dotknij ⋮
Zobaczysz to w prawym górnym rogu ekranu.

Krok 9. Stuknij znak zapytania obok „Tryb zgodności z pakietem Office
" Jest napisany żółtą czcionką pod nazwą Twojego programu PowerPoint.

Krok 10. Stuknij Zapisz jako Prezentacje Google
Ten przycisk znajduje się u dołu ekranu, poniżej objaśnienia, czym jest tryb zgodności z pakietem Office.
Wybierz konto Google, jeśli zostaniesz o to poproszony. Twój PowerPoint zostanie przekonwertowany na dokument Prezentacji Google
Metoda 2 z 3: Korzystanie z Dysku Google w przeglądarce internetowej

Krok 1. Przejdź do https://drive.google.com/drive/my-drive w przeglądarce internetowej
Możesz użyć dowolnej przeglądarki internetowej, aby uzyskać dostęp do Dysku Google i przekonwertować prezentację PowerPoint na Prezentacje Google.
Zaloguj się, jeśli zostaniesz o to poproszony

Krok 2. Kliknij Nowy
Ten wielokolorowy symbol plusa znajduje się w lewym górnym rogu ekranu.

Krok 3. Kliknij Prześlij plik
Zwykle jest to druga opcja w menu rozwijanym i otwiera menedżera plików.

Krok 4. Przejdź do pliku PowerPoint i kliknij go dwukrotnie
Ta czynność spowoduje przesłanie PowerPointa na Dysk Google, ale nadal jest to format.ppt i trzeba będzie go przekonwertować.

Krok 5. Kliknij prawym przyciskiem myszy przesłany plik
Może być konieczne przejście do karty „Ostatnie” po lewej stronie ekranu, aby znaleźć przesłany dokument na liście.

Krok 6. Wybierz Otwórz za pomocą oraz Prezentacje Google.
Prezentacje Google znajdują się obok żółtej kwadratowej ikony z białym środkiem, którą zobaczysz w pobliżu środka menu.

Krok 7. Kliknij Plik
Zobaczysz to na wstążce edycji nad obszarem edycji po lewej stronie ekranu.

Krok 8. Kliknij Zapisz jako Prezentacje Google
Znajduje się blisko środka menu, a kliknięcie go spowoduje utworzenie kopii programu PowerPoint, która zostanie przekonwertowana na Prezentacje Google.
Metoda 3 z 3: Korzystanie z Prezentacji Google w przeglądarce internetowej

Krok 1. Przejdź do https://docs.google.com/presentation/u/0/ w przeglądarce internetowej
Możesz użyć dowolnej przeglądarki internetowej, aby przekonwertować PowerPoint na Prezentacje Google.
Zaloguj się, jeśli zostaniesz o to poproszony

Krok 2. Najedź myszką na wielokolorowy symbol plusa i kliknij ikonę ołówka
Zobaczysz te ikony w prawym dolnym rogu ekranu, co spowoduje utworzenie nowych Prezentacji Google z pustego dokumentu.

Krok 3. Kliknij Plik
Znajduje się na wstążce edycji nad obszarem edycji po lewej stronie ekranu.

Krok 4. Kliknij Importuj slajdy
Ta opcja zwykle znajduje się w drugiej grupie opcji menu i otwiera nowe okno dialogowe.

Krok 5. Kliknij kartę Prześlij i wybierz Wybierz plik z urządzenia
Możesz także przeciągnąć i upuścić plik PowerPoint do zaznaczonego pola w Wgrywać patka.

Krok 6. Przejdź do pliku PowerPoint i kliknij go dwukrotnie
Plik zostanie automatycznie przesłany, a następnie przejdzie do okna „Importuj slajdy”, w którym zobaczysz podgląd konwersji i wybierzesz dowolne slajdy.

Krok 7. Kliknij, aby wybrać slajdy, które chcesz przekonwertować z PowerPointa na Prezentacje Google
Możesz także kliknąć Wszystko lub Nic po prawej stronie.
Wybrane slajdy zostaną podświetlone na niebiesko, dzięki czemu będziesz mógł śledzić to, co wybrałeś

Krok 8. Kliknij Importuj slajdy
Ten żółty przycisk znajduje się na dole okna i rozpocznie konwersję PowerPointa do Prezentacji Google.