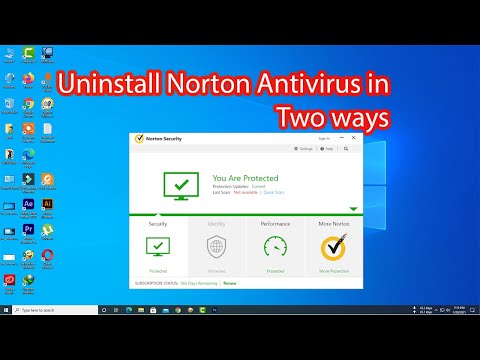Wchodzenie i wychodzenie z trybu offline odbywa się po prostu przez przejście do ustawień (☰), wybranie „Programista” i włączenie „Pracuj w trybie offline”. Tryb offline to funkcja Firefoksa, która umożliwia przeglądanie stron z pamięci podręcznej bez połączenia z Internetem. Chociaż zawartość sieci w pamięci podręcznej ogranicza się do informacji na stronie w momencie jej przeglądania (przepraszam, nie ma najświeższych wiadomości!), nadal jest przydatna do ciągłej produktywności lub po prostu do czekania na chwile słabej łączności.
Kroki
Część 1 z 2: Włączanie trybu offline

Krok 1. Zrozum, jak działa tryb offline
Tryb offline usuwa połączenie Firefoksa z Internetem, zamiast tego pobiera wszystkie informacje z pamięci podręcznej przeglądarki. W trybie online Firefox automatycznie zapisuje przeglądane witryny jako zawartość w pamięci podręcznej. Dostęp do tych zapisanych w pamięci podręcznej wersji witryn można uzyskać w trybie offline, ale dodatkowe przeglądanie poza zapisaną zawartością nie jest możliwe (tzn. można przejść do dowolnej odwiedzonej wcześniej witryny, ale wszelkie łącza w tej witrynie, które nie są jeszcze zapisane w pamięci podręcznej, zwrócą błąd. Podobnie, nawet jeśli łączność zostanie przywrócona, tryb offline musi być wyłączony, aby wznowić przeglądanie witryn niebuforowanych).
Rozmiar pamięci podręcznej jest ograniczony. Podczas przeglądania przez użytkownika starsza zawartość jest usuwana z pamięci podręcznej i zastępowana najnowszą. Domyślnie Firefox przechowuje pamięć podręczną 350 MB. To duża ilość treści internetowych, ale jeśli chcesz więcej (lub mniej), możesz edytować rozmiar pamięci podręcznej, przechodząc do „☰ > Opcje > Zaawansowane > Sieć” i wybierając „Zastąp automatyczne zarządzanie pamięcią podręczną”. Umożliwi to ręczne ustawienie rozmiaru pamięci podręcznej

Krok 2. Przejdź do Ustawień Firefoksa
Naciśnij ☰. Spowoduje to otwarcie menu z różnymi opcjami przeglądarki Firefox.
Krok 3. Kliknij opcję Więcej z menu rozwijanego
Krok 4. Włącz tryb offline
Wybierz „Pracuj offline” na dole listy. Obok opcji menu pojawi się znacznik wskazujący, że jest ona aktywna. Możesz teraz przeglądać strony z pamięci podręcznej.

Krok 5. Przeglądaj witryny z pamięci podręcznej
Możesz odwiedzać ostatnio odwiedzane witryny, w zależności od nawyków przeglądania i rozmiaru pamięci podręcznej. Przejdź do „☰ > Historia”, aby zobaczyć, co jest dostępne do odwiedzenia.
Część 2 z 2: Wyłączanie trybu offline

Krok 1. Zrozum przyczynę wyłączenia trybu offline
Tryb offline wyłącza zdolność Firefoksa do komunikowania się z Internetem. Po przywróceniu dostępu do Internetu musisz wyłączyć tryb offline, aby móc normalnie korzystać z przeglądarki. Próba przeglądania stron internetowych bez pamięci podręcznej w trybie offline zwróci błąd, nawet jeśli połączenie internetowe działa.

Krok 2. Przejdź do Ustawień Firefoksa
Naciśnij ☰. Spowoduje to otwarcie menu z różnymi opcjami przeglądarki Firefox.

Krok 3. Otwórz menu Deweloper
Naciśnij "Programista". Spowoduje to otwarcie menu z różnymi narzędziami programistycznymi, w tym trybem offline.

Krok 4. Wyłącz tryb offline
Wybierz „Pracuj w trybie offline” na dole listy. Zaznaczenie obok opcji menu zniknie, wskazując, że funkcja jest teraz wyłączona.

Krok 5. Normalnie przeglądaj Internet
Możesz teraz przeglądać Internet bez otrzymywania błędu. Odwiedzanie stron internetowych będzie teraz wyświetlać wersję aktywną zamiast z pamięci podręcznej.
Porady
- Po zakończeniu pracy w trybie offline wykonaj te same czynności, aby dezaktywować funkcję Pracuj w trybie offline.
- Tryb offline nie jest obecnie obsługiwany w przeglądarce Firefox Mobile.