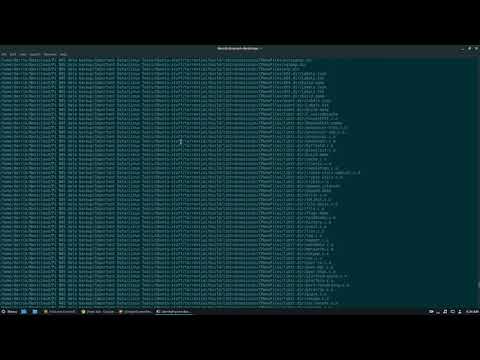Programowanie komputerowe przy użyciu Javy jest prawdopodobnie najważniejszym aspektem informatyki. Wiele współczesnych popularnych aplikacji i programów wykorzystuje java jako główny kod źródłowy, od gier komputerowych po telefony komórkowe. Eclipse to tylko jedna z wielu aplikacji do edycji skryptów do tworzenia programów Java i umożliwia studentom pisanie i kompilowanie kodu Java oraz wykonywanie programów.
Kroki

Krok 1. Odwiedź stronę pobierania Java w witrynie Oracle, aby znaleźć pobrane środowisko JDK
Przewiń w dół, aż znajdziesz Java SE 6 Update 43 i pobierz JDK.

Krok 2. Po wybraniu pobierania zaakceptuj warunki korzystania z usługi i wybierz właściwy system operacyjny odpowiadający określonemu JDK
(Windows, Mac, Linux itp.)

Krok 3. Po zakończeniu pobierania kliknij dwukrotnie plik, aby rozpocząć instalację JDK

Krok 4. Po zakończeniu początkowej instalacji pojawi się wyskakujące okienko z pytaniem, gdzie będą znajdować się twoje źródłowe pliki java
Możesz zmienić miejsce przechowywania folderu, ale najlepiej trzymać się tego, co otrzymałeś jako pierwszy.

Krok 5. Po zakończeniu instalacji rozpoczniemy instalację Eclipse
Wejdź na

Krok 6. W przypadku użytkowników systemu Windows będziesz musiał wiedzieć, jaki typ wersji systemu operacyjnego posiadasz
Jeśli twój komputer to 64-bitowy system Windows, wybierz Windows 64, a jeśli masz 32-bitowy system Windows, wybierz Windows 32-bitowy.

Krok 7. Po pobraniu archiwum Eclipse należy rozpakować plik zip, co spowoduje utworzenie rozpakowanego folderu Eclipse
Możesz rozpakować archiwum do katalogu głównego dysku C: \, tworząc w ten sposób folder „C: / eclipse” lub po prostu przenieś wyodrębniony folder eclipse do katalogu głównego dysku C: \, jeśli już go rozpakowałeś. Ponieważ środowisko Eclipse nie ma żadnego instalatora, w folderze Eclipse znajduje się plik o nazwie eclipse.exe (). Możesz dwukrotnie kliknąć plik, aby uruchomić Eclipse.

Krok 8. Po całkowitym zainstalowaniu i rozpakowaniu eclipse utwórz folder obszaru roboczego, w którym będą znajdować się wszystkie utworzone pliki programów

Krok 9. Po zakończeniu instalacji Eclipse uruchom ponownie komputer
Ponowne uruchomienie komputera odświeża pamięć systemową i umożliwia zastosowanie zmian w rejestracji lub konfiguracji wprowadzonych przez instalatory i dezinstalatory.