Te instrukcje nauczą Cię, jak uruchomić i skompilować krótki program w języku Java przy użyciu Eclipse w wersji Indigo. Eclipse to bezpłatne, zintegrowane środowisko programistyczne typu open source, którego można używać do tworzenia programów w języku Java, a także programów w innych językach. W tym samouczku założono, że na komputerze jest już zainstalowane środowisko Eclipse. Celem tego samouczka jest pomoc w poruszaniu się po Eclipse i zaprezentowanie kilku z jego wielu funkcji. Eclipse jest łatwe do nauczenia i znacznie zwiększy Twoją produktywność.
Kroki

Krok 1. Zacznij od stworzenia nowego projektu Java
Można to osiągnąć na kilka różnych sposobów. Możesz kliknąć strzałkę obok skrajnej lewej ikony na pasku narzędzi i wybrać „Projekt Java” z menu rozwijanego. Alternatywnie możesz rozpocząć nowy projekt Java, wybierając „Plik”, następnie „Nowy”, a następnie „Projekt Java”. Możesz także użyć skrótu Alt+Shift+N.

Krok 2. Wprowadź nazwę projektu
Zobaczysz okno zatytułowane „Utwórz projekt Java”. Przyciski „Dalej” i „Zakończ” na dole okna będą wyszarzone, dopóki w pierwszym polu nie zostanie wprowadzona nazwa projektu. Aby kontynuować, nadaj nazwę swojemu projektowi i wpisz ją w tym polu. W tym samouczku użyjemy nazwy „Projekt1”. Wpisz nazwę, a następnie kliknij „Zakończ”. Twój nowy projekt pojawi się po lewej stronie ekranu pod "Eksploratorem pakietów" wśród istniejących projektów. Projekty wymienione są w porządku alfabetycznym.

Krok 3. Uruchom nową klasę Java
Zanim zaczniesz pisać kod, będziesz musiał stworzyć nową klasę Java. Klasa jest planem obiektu. Definiuje dane przechowywane w obiekcie oraz jego działania. Utwórz klasę, klikając ikonę „Nowa klasa Java”, która wygląda jak zielone kółko z literą „C” w środku.

Krok 4. Wpisz nazwę swojej klasy
Zobaczysz okno zatytułowane „Java Class”. Aby kontynuować, wpisz nazwę swojej klasy w polu „Nazwa”. Ponieważ ta klasa będzie główną klasą prostego projektu, zaznacz pole wyboru „public static void main(String args)”, aby uwzględnić skrót metody. Następnie kliknij „Zakończ”.

Krok 5. Wprowadź swój kod Java
Twoja nowa klasa o nazwie Class1.java została utworzona. Pojawia się za pomocą metody stub "public static void main(String args)" wraz z niektórymi automatycznie generowanymi komentarzami. Metoda będzie zawierać sekwencję instrukcji do wykonania przez program. Komentarz to instrukcja, która jest ignorowana przez kompilator. Komentarze są używane przez programistów do dokumentowania swojego kodu. Edytuj ten plik i wstaw kod swojego programu Java.

Krok 6. Uważaj na błędy w kodzie
Wszelkie błędy zostaną podkreślone na czerwono, a po lewej stronie pojawi się ikona ze znakiem „X”. Napraw swoje błędy. Najeżdżając kursorem na ikonę błędu, możesz zobaczyć pole sugestii z listą sposobów naprawienia błędu. W tym samouczku klikniemy dwukrotnie „Utwórz odpowiedź zmienną lokalną”, aby zmienna została zadeklarowana jako pierwsza przed jej użyciem.

Krok 7. Upewnij się, że cały program jest wolny od błędów
Istnieją trzy rodzaje błędów, których należy wystrzegać się: błędy składni, błędy czasu wykonywania i błędy logiczne. Kompilator ostrzeże Cię o pierwszym z tych trzech błędów składniowych. Przykładami błędów składniowych są błędne nazwy zmiennych lub brakujące średniki. Dopóki nie usuniesz wszystkich błędów składniowych z kodu, Twój program nie skompiluje się. Niestety kompilator nie wykryje błędów czasu wykonania ani błędów logicznych. Przykładem błędu w czasie wykonywania jest próba otwarcia pliku, który nie istnieje. Przykładem błędu logicznego jest otwieranie i używanie danych z niewłaściwego pliku.

Krok 8. Skompiluj swój program
Teraz, gdy Twój program jest wolny od błędów, kliknij trójkątną ikonę, aby uruchomić program. Innym sposobem uruchomienia programu jest wybranie „Uruchom” z menu głównego, a następnie ponowne wybranie „Uruchom” z menu rozwijanego. Skrót to Ctrl+F11.

Krok 9. Sprawdź, czy dane wyjściowe są zgodne z oczekiwaniami
Po uruchomieniu programu dane wyjściowe, jeśli takie istnieją, zostaną wyświetlone w konsoli na dole ekranu. W tym samouczku nasz program Java dodał razem dwie liczby całkowite. Ponieważ dwa plus dwa równa się cztery, program działa zgodnie z przeznaczeniem.

Krok 10. Napraw wszelkie błędy czasu wykonywania lub błędy logiczne
Jak wspomniano wcześniej, kompilator wykryje tylko błędy składniowe. Jeśli wynik programu różni się od oczekiwanego, mógł wystąpić błąd, mimo że program został skompilowany. Na przykład, jeśli wynik wynosił zero zamiast czterech, oznaczało to błąd w obliczeniach programu.
Wideo - Korzystając z tej usługi, niektóre informacje mogą być udostępniane YouTube
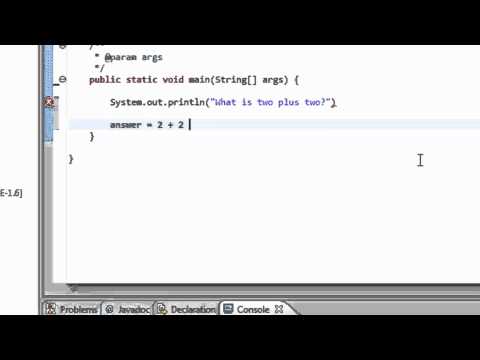
Porady
- Możesz rozpocząć nowy projekt za pomocą skrótu Alt+Shift+N.
- Możesz uruchomić swój program za pomocą skrótu Ctrl+F11.
- Kompilacja programu automatycznie go zapisze.
Ostrzeżenia
- Pamiętaj, aby często zapisywać swoją pracę, aby nic nie stracić w przypadku awarii Eclipse.
- Eclipse nie będzie podpowiadał, jak naprawić każdy popełniony błąd kompilacji.







