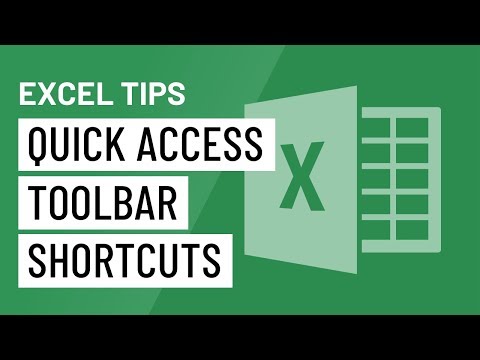Ta wikiHow uczy, jak rozpocząć pracę z KaiOS na telefonie komórkowym. Po włożeniu ważnej mobilnej karty SIM możesz używać KaiOS do wykonywania połączeń telefonicznych, wysyłania wiadomości tekstowych, sprawdzania poczty e-mail, przeglądania Internetu i wielu innych czynności.
Kroki
Metoda 1 z 8: Nawiązywanie połączenia

Krok 1. Naciśnij prawy przycisk w sekcji „Kontakty
Znajduje się poniżej prawego dolnego rogu ekranu. Spowoduje to otwarcie listy kontaktów.
- Jeśli wolisz zadzwonić do kogoś, kto nie jest w Twoich kontaktach, po prostu wybierz numer telefonu za pomocą klawiatury i naciśnij słuchawkę telefonu lub Połączenie nawiązać połączenie.
- Możesz zarządzać swoimi kontaktami w Łączność aplikacja.

Krok 2. Wybierz kontakt, do którego chcesz zadzwonić
Użyj klawiszy strzałek w górę i w dół, aby przewijać kontakty, aż dotrzesz do osoby, z którą chcesz porozmawiać.

Krok 3. Naciśnij przycisk telefonu, aby zadzwonić do wybranego kontaktu
W zależności od telefonu może być konieczne wybranie Połączenie zamiast. To umieszcza twoje połączenie.
Metoda 2 z 8: Używanie Launchera karuzeli

Krok 1. Naciśnij lewy klawisz, aby otworzyć wyrzutnię karuzeli
Wyrzutnia karuzeli to zestaw ikon na ekranie głównym, które można przewijać jak karuzela.

Krok 2. Użyj klawiszy strzałek, aby przewijać aplikacje
Kontynuuj przewijanie, aż ikona aplikacji, którą chcesz otworzyć, pojawi się na środku.

Krok 3. Naciśnij środkowy klawisz, aby uruchomić aplikację
Wybrana aplikacja otworzy się na pełnym ekranie.
Jeśli chcesz zainstalować więcej aplikacji, zobacz metodę Instalowanie nowych aplikacji
Metoda 3 z 8: Wysyłanie wiadomości

Krok 1. Otwórz Wiadomości w telefonie
Poszukaj ikony dwóch nakładających się dymków czatu.

Krok 2. Wybierz Nowy, aby utworzyć nową wiadomość

Krok 3. Wprowadź imię i nazwisko lub numer telefonu osoby, do której chcesz wysłać SMS-a
To trafia do pola „Do” u góry wiadomości.
- Jeśli chcesz wybrać kontakt z listy kontaktów, wybierz Łączność opcję (lub naciśnij prawy przycisk), aby otworzyć kontakty.
- Innym sposobem na utworzenie nowej wiadomości tekstowej jest skorzystanie z Asystenta Google. Naciśnij i przytrzymaj środkowy klawisz przez 2 sekundy, a następnie powiedz „SMS (nazwa kontaktu)”. Wybierz właściwy kontakt z wyników wyszukiwania i naciśnij środkowy klawisz, aby potwierdzić. Następnie możesz nacisnąć środkowy klawisz, aby wypowiedzieć wiadomość - gdy przestaniesz mówić, wiadomość zostanie wysłana automatycznie.

Krok 4. Wpisz swoją wiadomość
Twoja wiadomość trafia do obszaru pisania na dole ekranu.

Krok 5. Naciśnij środkowy klawisz, aby wysłać wiadomość

Krok 6. Wyślij wiadomość za pomocą Asystenta Google
Możesz użyć swojego głosu, aby napisać wiadomość tekstową do kontaktu za pomocą Asystenta Google. Oto jak:
- Naciśnij i przytrzymaj środkowy przycisk, aby aktywować Asystenta Google.
- Powiedz „SMS [nazwa kontaktu, do którego chcesz wysłać SMS-a]”.
- Wypowiedz na głos treść swojej wiadomości. Gdy przestaniesz mówić, treść wiadomości zostanie wyświetlona na ekranie.
- Kliknij Wysłać.
- Zobacz wikiJak dowiedzieć się więcej o korzystaniu z Asystenta Google na KaiOS.

Krok 7. Wyślij wiadomość za pomocą WhatsApp
Możesz używać WhatsApp na swoim telefonie do wysyłania wiadomości tekstowych. Oto jak:
- Otwórz WhatsApp.
- Wybierz kontakt i naciśnij środkowy klawisz, aby otworzyć.
- Wpisz wiadomość.
- Stuknij ikonę buźki, aby wstawić emotikon do wiadomości (opcjonalnie).
- Dołącz załącznik (opcjonalnie). Mogą to być zdjęcia, filmy itp. Możesz wybrać Więcej możliwość wyświetlenia listy opcji załączników.
- Naciśnij środkowy klawisz, aby wysłać.
- Zobacz tę wikiJak dowiedzieć się więcej o korzystaniu z WhatsApp na KaiOS.
Metoda 4 z 8: Łączenie z Wi-Fi

Krok 1. Otwórz swoje ustawienia
Poszukaj ikony z zębatkami lub zębatkami.

Krok 2. Wybierz Wi-Fi

Krok 3. Stuknij opcję Wi-Fi, aby ją włączyć
Jeśli Wi-Fi było wyłączone, stuknięcie włączy je. Po włączeniu Wi-Fi telefon rozpocznie skanowanie w poszukiwaniu dostępnych sieci, do których można dołączyć.

Krok 4. Wybierz sieć, do której chcesz dołączyć
Jeśli sieć nie wymaga hasła, połączenie zostanie nawiązane natychmiast.

Krok 5. Wprowadź hasło sieciowe, jeśli zostaniesz o to poproszony
Jeśli sieć wymaga hasła, wprowadź je, aby się połączyć. Po nawiązaniu połączenia z Wi-Fi zobaczysz ikonę Wi-Fi (stożek złożony z kilku zakrzywionych linii) u góry ekranu.
Jeśli masz połączenie z siecią komórkową, u góry ekranu zobaczysz „3G” lub „4G”
Metoda 5 z 8: Łączenie z danymi mobilnymi
Krok 1. Włóż ważną kartę SIM i włącz telefon
Aby można było korzystać z danych komórkowych, telefon musi mieć ważną kartę SIM i być aktywowany w sieci operatora komórkowego.

Krok 2. Otwórz swoje ustawienia
Poszukaj ikony z zębatkami lub zębatkami.

Krok 3. Wybierz sieć komórkową

Krok 4. Stuknij, aby włączyć sieć komórkową
Dopóki ta opcja jest włączona, telefon powinien łączyć się z siecią komórkową operatora.
- Jeśli masz połączenie z siecią komórkową, u góry ekranu zobaczysz „3G” lub „4G”.
- Mogą obowiązywać opłaty za przesyłanie danych.
Metoda 6 z 8: Instalowanie nowych aplikacji

Krok 1. Przejdź do ekranu głównego i naciśnij środkowy klawisz
Spowoduje to otwarcie listy aplikacji w telefonie.

Krok 2. Wybierz ikonę KaiStore i naciśnij środkowy klawisz
Ikona KaiStore wygląda jak teczka z wielokolorowym „K” wykonanym z kształtów w środku.

Krok 3. Wyszukaj aplikację
Użyj klawiszy strzałek, aby przewinąć do żądanej kategorii, a następnie naciśnij środkowy klawisz, aby wyświetlić listę aplikacji w tej kategorii.
Sprawdź Zalecana kategorii często, aby być na bieżąco z najnowszymi aplikacjami na telefon KaiOS.

Krok 4. Naciśnij środkowy klawisz aplikacji, aby ją wybrać
Spowoduje to wyświetlenie informacji o aplikacji i umożliwienie rozpoczęcia pobierania.
- Jeśli masz już aplikację i widzisz opcję „Aktualizuj” na stronie informacyjnej, naciśnij środkowy klawisz, aby pobrać najnowszą wersję aplikacji.
- Użyj klawiszy strzałek, aby przewijać informacje w górę iw dół zgodnie z potrzebami.

Krok 5. Naciśnij środkowy klawisz, aby pobrać aplikację
Po zakończeniu pobierania aplikacji zobaczysz komunikat „Pobieranie zakończone”.

Krok 6. Naciśnij środkowy klawisz, aby otworzyć aplikację
Możesz także otworzyć aplikację, wybierając jej ikonę na liście aplikacji.
Metoda 7 z 8: Wyszukiwanie w Internecie

Krok 1. Otwórz aplikację Przeglądarka
Znajdziesz go na liście aplikacji.
- Możesz także użyć Asystenta Google do przeszukiwania sieci na telefonie z obsługą KaiOS. Aby dowiedzieć się więcej, zobacz Dostęp do Asystenta Google na KaiOS.
- Twój telefon jest również wyposażony w aplikację Google, która umożliwia przeszukiwanie Internetu i korzystanie z innych funkcji Google. Po prostu uruchom aplikację Google, wybierając wielokolorową literę „G” na liście aplikacji, aby uruchomić Google.

Krok 2. Wprowadź wyszukiwane hasła w pasku wyszukiwania
Pasek znajduje się u góry ekranu.
Jeśli wolisz odwiedzić konkretną witrynę, po prostu wpisz jej adres URL (np. www.wikiHow.com) na pasku

Krok 3. Wybierz Idź
Pojawi się lista wyników wyszukiwania.
- Możesz przewijać wyniki za pomocą klawiszy strzałek.
- Aby odwiedzić stronę w wynikach, przewiń do niej i wybierz ją za pomocą środkowego klawisza.
Metoda 8 z 8: Dodawanie języka wprowadzania

Krok 1. Otwórz swoje ustawienia
To ikona koła zębatego lub koła zębatego na liście aplikacji.

Krok 2. Wybierz Personalizacja
Możesz dokonać wyboru, przewijając za pomocą klawiszy strzałek, a następnie naciskając środkowy klawisz, aby wybrać.

Krok 3. Wybierz Metody wprowadzania
Spowoduje to otwarcie opcji języka i wprowadzania.

Krok 4. Wybierz swoje preferencje językowe
Jeśli chcesz, możesz dodać wiele języków i metod wprowadzania.