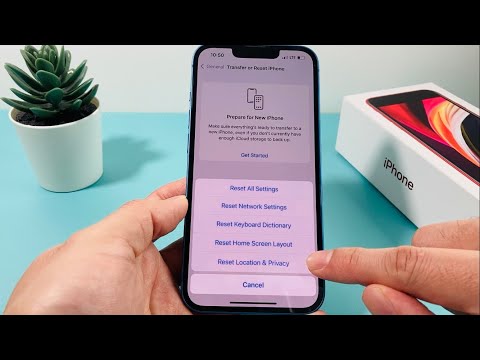Ta wikiHow uczy, jak uniemożliwić innym oglądanie Twojego zdjęcia lub albumu na Facebooku. Zdjęcia możesz ustawić jako prywatne zarówno w wersji internetowej, jak i mobilnej wersji Facebooka. Pamiętaj, że nie możesz edytować opcji prywatności zdjęć, filmów i albumów, których nie przesłałeś do swojego profilu.
Kroki
Metoda 1 z 4: Tworzenie jednego zdjęcia jako prywatnego na pulpicie

Krok 1. Otwórz Facebooka
Przejdź do w swojej przeglądarce. Spowoduje to otwarcie Twojego kanału informacyjnego, jeśli jesteś zalogowany na Facebooku.
Jeśli nie jesteś zalogowany na Facebooku, wprowadź swój adres e-mail i hasło, aby to zrobić

Krok 2. Przejdź do swojego profilu
Kliknij swoje imię w prawym górnym rogu strony na Facebooku.

Krok 3. Kliknij kartę Zdjęcia
Znajdziesz to pod zdjęciem na okładkę, które znajduje się u góry Twojej strony na Facebooku.

Krok 4. Wybierz kategorię zdjęć
Kliknij kartę kategorii (np. Twoje zdjęcia) u góry strony.

Krok 5. Wybierz zdjęcie
Kliknij zdjęcie, które chcesz ustawić jako prywatne. To otworzy zdjęcie.
Zdjęcie musi być tym, które przesłałeś, a nie tylko jednym z was, które przesłał ktoś inny

Krok 6. Kliknij ikonę „Prywatność”
Ta ikona ogólnie przypomina sylwetkę osoby (lub dwóch osób), którą znajdziesz poniżej i po prawej stronie swojego imienia w prawym górnym rogu zdjęcia. Pojawi się rozwijane menu.
Jeśli kliknięcie tej ikony spowoduje wyświetlenie menu z napisem Edytuj prywatność posta, Kliknij Edytuj prywatność posta aby przejść do posta, a następnie kliknij ikonę prywatności u góry posta, zanim przejdziesz dalej.

Krok 7. Kliknij Więcej…
Jest w menu rozwijanym.

Krok 8. Kliknij Tylko ja
Ta opcja znajduje się w rozwiniętym menu rozwijanym. Spowoduje to natychmiastową zmianę prywatności Twojego zdjęcia, dzięki czemu tylko Ty będziesz mógł je zobaczyć.
Metoda 2 z 4: Prywatne pojedyncze zdjęcie na urządzeniu mobilnym

Krok 1. Otwórz Facebooka
Stuknij ikonę aplikacji Facebook, która przypomina białe „f” na ciemnoniebieskim tle. Spowoduje to otwarcie Twojego kanału informacyjnego, jeśli jesteś zalogowany.
Jeśli nie jesteś zalogowany, przed kontynuowaniem wprowadź swój adres e-mail i hasło

Krok 2. Dotknij ☰
Znajduje się w prawym dolnym rogu ekranu (iPhone) lub u góry ekranu (Android). Pojawi się menu.

Krok 3. Stuknij swoje imię
Ta opcja znajduje się u góry menu. Spowoduje to otwarcie strony Twojego profilu.

Krok 4. Przewiń w dół i dotknij Zdjęcia
To zakładka pod sekcją informacyjną.

Krok 5. Wybierz kategorię zdjęć
Stuknij kategorię (np. Przesłane) u góry ekranu.

Krok 6. Wybierz zdjęcie
Stuknij zdjęcie, które chcesz ustawić jako prywatne. To otworzy zdjęcie.
Upewnij się, że wybrane zdjęcie jest tym, które przesłałeś, a nie tylko tym, na którym jesteś oznaczony. Nie możesz dostosować opcji prywatności dla zdjęć, które nie należą do Ciebie

Krok 7. Dotknij ⋯
Znajduje się w prawym górnym rogu ekranu. Pojawi się menu.
W Androidzie zamiast tego dotknij i przytrzymaj zdjęcie

Krok 8. Stuknij Edytuj prywatność
Ta opcja znajduje się w menu. Spowoduje to otwarcie nowego menu.
- W przypadku niektórych zdjęć dotknij Edytuj prywatność posta tutaj zamiast tego.
- Jeśli nie widzisz tej opcji, oznacza to, że dane zdjęcie znajduje się w albumie utworzonym przez użytkownika i nie można go ustawić jako prywatnego. Zamiast tego musisz ustawić jego album jako prywatny.

Krok 9. Stuknij Więcej
Znajduje się na dole menu.
Pomiń ten krok, jeśli istnieje Tylko ja opcję w swoim menu.

Krok 10. Stuknij Tylko ja
Ta opcja znajduje się w menu.

Krok 11. Stuknij Gotowe
Znajduje się w prawym górnym rogu ekranu. Spowoduje to zapisanie preferencji dotyczących zdjęć i ukrycie ich przed wszystkimi oprócz Ciebie.
Metoda 3 z 4: Tworzenie albumu prywatnego na pulpicie

Krok 1. Otwórz Facebooka
Przejdź do w swojej przeglądarce. Spowoduje to otwarcie Twojego kanału informacyjnego, jeśli jesteś zalogowany na Facebooku.
Jeśli nie jesteś zalogowany na Facebooku, wprowadź swój adres e-mail i hasło, aby to zrobić

Krok 2. Przejdź do swojego profilu
Kliknij swoje imię w prawym górnym rogu strony na Facebooku.

Krok 3. Kliknij kartę Zdjęcia
Znajdziesz to pod zdjęciem na okładkę, które znajduje się u góry Twojej strony na Facebooku.

Krok 4. Kliknij kartę Album
Znajduje się w prawym górnym rogu strony „Zdjęcia”. Spowoduje to otwarcie listy albumów ze zdjęciami, które znajdują się na Twoim profilu na Facebooku.

Krok 5. Znajdź album, który chcesz ustawić jako prywatny
- Niektóre albumy Facebooka są wbudowane w witrynę Facebooka i dlatego nie mogą być prywatne.
- Album „Przesłane z telefonu komórkowego” (lub album „Zdjęcia na iOS” w przypadku starszych plików przesyłanych z telefonu Apple) nie może mieć edytowanej prywatności.

Krok 6. Kliknij ⋯
Znajduje się w prawym dolnym rogu okładki albumu. Spowoduje to wyświetlenie małego menu.
Jeśli nie widzisz ikony z trzema kropkami na wybranym albumie, nie można ustawić go jako prywatnego; możesz jednak zamiast tego ustawić poszczególne zdjęcia i filmy jako prywatne

Krok 7. Kliknij Edytuj
Ta opcja znajduje się w menu. Otworzy się strona albumu.

Krok 8. Kliknij menu rozwijane „Prywatność”
Znajdziesz to na górze strony. Pojawi się rozwijane menu.

Krok 9. Kliknij Tylko ja
Jest w rozwijanym polu.
Jeśli nie widzisz tej opcji, kliknij Zobacz wszystkie listy… aby rozwinąć menu.

Krok 10. Kliknij Zapisz
Ten niebieski przycisk znajduje się w prawym górnym rogu strony. Spowoduje to zapisanie Twoich ustawień i zmianę albumu tak, aby był widoczny tylko dla Ciebie.
Metoda 4 z 4: Tworzenie albumu prywatnego na urządzeniu mobilnym

Krok 1. Otwórz Facebooka
Stuknij ikonę aplikacji Facebook, która przypomina białe „f” na ciemnoniebieskim tle. Spowoduje to otwarcie Twojego kanału informacyjnego, jeśli jesteś zalogowany.
Jeśli nie jesteś zalogowany, przed kontynuowaniem wprowadź swój adres e-mail i hasło

Krok 2. Dotknij ☰
Znajduje się w prawym dolnym rogu ekranu (iPhone) lub u góry ekranu (Android). Pojawi się menu.

Krok 3. Stuknij swoje imię
Ta opcja znajduje się u góry menu. Spowoduje to otwarcie strony Twojego profilu.

Krok 4. Przewiń w dół i dotknij Zdjęcia
To zakładka pod sekcją informacyjną.

Krok 5. Stuknij Albumy
Ta zakładka znajduje się w prawym górnym rogu ekranu. Spowoduje to otwarcie listy wszystkich albumów, które masz na swoim profilu na Facebooku.

Krok 6. Znajdź utworzony album
Możesz ustawić jako prywatne tylko albumy, które przesłałeś do Facebooka.
Jeśli zdjęcia, które chcesz ustawić jako prywatne, znajdują się w standardowym albumie na Facebooku (np. „Przesyłanie z telefonu komórkowego”), nadal możesz ukryć w nim poszczególne zdjęcia

Krok 7. Dotknij ⋯
Znajduje się w prawym górnym rogu albumu.
Jeśli nie widzisz tej opcji, nie można edytować prywatności albumu

Krok 8. Wybierz bieżące ustawienie prywatności
To ustawienie prywatności zwykle mówi: Przyjaciele lub Publiczny; jest na środku ekranu. Dotknięcie go spowoduje wyświetlenie menu.

Krok 9. Stuknij Tylko ja
Jest w menu. Spowoduje to zapisanie Twojego wyboru i zamknięcie menu.

Krok 10. Stuknij Zapisz
Ta opcja znajduje się w prawym górnym rogu ekranu. Twoje preferencje dotyczące albumu ze zdjęciami zostaną zapisane, co oznacza, że tylko Ty będziesz mógł zobaczyć album.