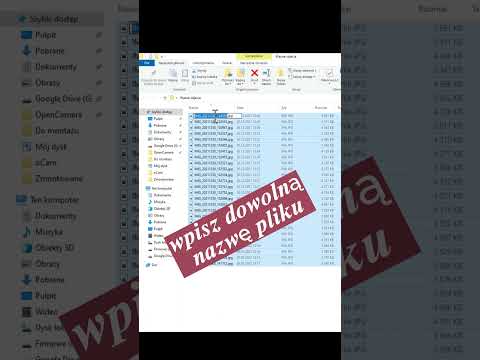Ta wikiHow uczy, jak uruchomić Asystenta Google na telefonie z systemem Android, iPhone, iPad lub KaiOS. Asystent Google to aktywowany głosem program sztucznej inteligencji Google, który może pomóc Ci znaleźć informacje, zaplanować dzień i uruchamiać aplikacje za pomocą głosu.
Kroki
Metoda 1 z 3: Android

Krok 1. Włącz Asystenta Google
Jeśli jeszcze tego nie zrobiłeś, musisz włączyć Asystenta Google, zanim zaczniesz używać jego poleceń. Aby to zrobić:
- Otwórz aplikację Google, która jest ikoną tęczy „G” w szufladzie aplikacji.
- Stuknij w Więcej opcja w prawym dolnym rogu.
- Uzyskiwać Ustawienia.
- Uzyskiwać Asystent Google.
- Jeśli Asystent nie jest włączony, dotknij WŁĄCZYĆ COŚ w prawym dolnym rogu.

Krok 2. Naciśnij i przytrzymaj przycisk Home lub powiedz „OK Google
Spowoduje to otwarcie okna Asystenta Google. Asystent zacznie słuchać Twojego polecenia.
Jeśli używasz Google Pixel 2, 3, 3a lub 4, możesz nawet otworzyć Asystenta Google, ściskając dolną połowę telefonu

Krok 3. Zadaj pytanie lub wypowiedz polecenie
Polecenia mogą być dowolne, od „Ustaw alarm na 6 rano” lub „Pokaż moje zapasy na dziś”.
- Jeśli nie chcesz używać głosu, dotknij ikony klawiatury u dołu, aby otworzyć klawiaturę ekranową, a następnie wpisz zamiast tego pytanie lub polecenie.
- Jeśli użyjesz głosu do interakcji z Asystentem Google, odpowiedź będzie słyszalna, ale zobaczysz też wyniki na ekranie. Jeśli użyłeś opcji klawiatury, wyniki będą wyświetlane tylko na ekranie.

Krok 4. Stuknij wyniki, aby wyświetlić więcej informacji
Informacje, które zobaczysz, będą się różnić w zależności od tego, jak korzystasz z Asystenta Google. Na przykład możesz otrzymać link do strony internetowej, który zawiera więcej szczegółów na temat Twojego pytania.

Krok 5. Stuknij kartę Eksploruj, aby zrobić więcej z Asystentem Google
To ikona kompasu w prawym dolnym rogu ekranu. Ta sekcja pozwala zrobić więcej z Asystentem Google na Androidzie - przeglądać kategorie, aby poznać polecenia do wypróbowania lub wyszukiwać określone polecenia za pomocą paska wyszukiwania u góry strony.
- Możesz także szybko uzyskać dostęp do ustawień Asystenta Google z sekcji Eksploruj – wystarczy dotknąć menu z trzema kropkami w prawym górnym rogu ekranu, wybrać Ustawienia, a następnie dotknij Asystent zakładkę, aby dostosować swoje preferencje.
- Jeśli chcesz dowiedzieć się, jak wyszkolić Asystenta Google, aby lepiej rozpoznawał Twój głos, zapoznaj się z artykułem Jak korzystać z OK Google na Androidzie.
Metoda 2 z 3: iPhone i iPad

Krok 1. Pobierz aplikację Asystent Google
Aplikację Asystent Google możesz pobrać z App Store, wykonując następujące czynności.
- Otwórz aplikację App Store.
- Uzyskiwać Szukaj.
- Wpisz „Asystent Google” w pasku wyszukiwania.
- Uzyskiwać Dostwać obok Asystenta Google.

Krok 2. Otwórz aplikację Asystent Google
Jest to aplikacja, która ma ikonę z czterema różnymi kolorowymi kropkami. Możesz otworzyć Asystenta Google, dotykając aplikacji na ekranie głównym lub wybierając „Otwórz” w App Store po pobraniu aplikacji.
Jeśli jeszcze tego nie zrobiłeś, zaloguj się do Asystenta Google przy użyciu adresu e-mail i hasła powiązanych z Twoim kontem Google

Krok 3. Przejdź przez ekrany konfiguracji
Gdy skonfigurujesz Asystenta Google po raz pierwszy, zobaczysz informacje prawne i zostaniesz poproszony o zezwolenie aplikacji na wyświetlanie powiadomień. Postępuj zgodnie z instrukcjami wyświetlanymi na ekranie, aby poruszać się po tych ekranach i w razie potrzeby przyznawać lub odmawiać uprawnień.

Krok 4. Powiedz „Ok Google” lub dotknij ikony mikrofonu
Ikona mikrofonu znajduje się na dole ekranu pośrodku. Asystent Google zacznie nasłuchiwać Twojego pytania lub zapytania.
- Gdy po raz pierwszy aktywujesz pomoc głosową, zostaniesz poproszony o zezwolenie aplikacji na dostęp do mikrofonu. Uzyskiwać ok kontynuować.
- Jeśli wolisz nie używać głosu, zamiast tego stuknij ikonę klawiatury u dołu ekranu.

Krok 5. Zadaj pytanie lub wypowiedz polecenie
Jeśli użyjesz głosu do interakcji z Asystentem Google, odpowiedź będzie słyszalna, ale zobaczysz też wyniki na ekranie. Jeśli użyłeś opcji klawiatury, wyniki będą wyświetlane tylko na ekranie

Krok 6. Stuknij wyniki, aby wyświetlić więcej informacji
Informacje, które zobaczysz, będą się różnić w zależności od tego, jak korzystasz z Asystenta Google. Na przykład możesz otrzymać link do strony internetowej, który zawiera więcej szczegółów na temat Twojego pytania.

Krok 7. Stuknij kartę Eksploruj, aby zrobić więcej z Asystentem Google
To ikona kompasu w prawym dolnym rogu ekranu. W tej sekcji możesz zrobić więcej z Asystentem Google. Przeglądaj kategorie, aby poznać polecenia do wypróbowania lub wyszukaj określone polecenia za pomocą paska wyszukiwania u góry strony.
Metoda 3 z 3: KaiOS

Krok 1. Ustaw język Asystenta Google
Asystent Google musi wiedzieć, jakiego języka ma słuchać, więc zacznij od określenia swojego języka:
- Nawigować do Ustawienia i naciśnij środkowy klawisz, aby go wybrać.
- Nawigować do Zmień język i naciśnij środkowy klawisz.
- Przejdź do swojego języka i naciśnij środkowy klawisz.

Krok 2. Naciśnij i przytrzymaj środkowy klawisz, aby aktywować Asystenta Google
Po około 2 sekundach naciśnięcia przycisku na ekranie pojawią się kolorowe kropki, które wskazują, że Asystent Google nasłuchuje.

Krok 3. Zadaj pytanie lub wypowiedz polecenie
Po kilku chwilach Asystent Google powie i/lub wyświetli wyniki wyszukiwania.
Na przykład mówiąc „Jaka jest pogoda w Toronto?” wyświetli informacje o aktualnej pogodzie w Toronto. Jeśli zapytasz o definicję słowa, zazwyczaj usłyszysz definicję wypowiadaną na głos przez asystenta, a także zobaczysz ją na ekranie

Krok 4. Użyj Asystenta Google, aby wysłać wiadomość tekstową SMS
Jeśli chcesz użyć głosu do napisania wiadomości tekstowej do jednego ze swoich kontaktów, możesz to zrobić za pomocą Asystenta Google:
- Naciśnij i przytrzymaj środkowy przycisk, aby aktywować Asystenta Google.
- Powiedz „SMS [nazwa kontaktu, do którego chcesz wysłać SMS-a]”.
- Użyj klawiszy strzałek, aby przewinąć do właściwego kontaktu i naciśnij środkowy klawisz, aby go wybrać.
- Naciśnij środkowy klawisz, aby włączyć mikrofon.
- Wypowiedz na głos treść swojej wiadomości. Gdy przestaniesz mówić, treść wiadomości zostanie wyświetlona na ekranie.
- Przeczytaj wiadomość przed wysłaniem. Aby zapobiec wysyłaniu, wybierz Anulować. Jeśli zgadzasz się z wysłaniem wiadomości, nie musisz niczego wybierać.