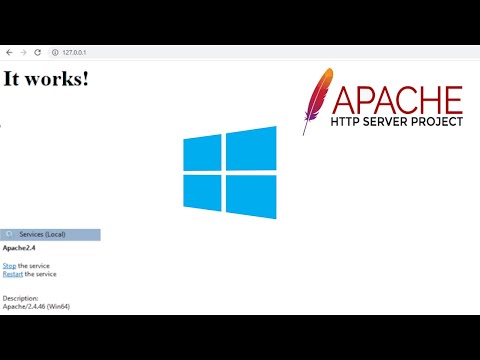Ta wikiHow uczy, jak uniemożliwić systemom Windows i macOS zmianę kolejności ikon na pulpicie bez Twojej zgody. Jeśli korzystasz z systemu Windows, możesz wyłączyć funkcję automatycznego rozmieszczania, aby utrzymać ikony na pulpicie w preferowanej kolejności, lub wypróbować aplikację innej firmy o nazwie DeskLock, która faktycznie zapobiega przesuwaniu się ikon. Jeśli masz komputer Mac, możesz uporządkować ikony według własnych upodobań, ustawiając metodę sortowania pulpitu na „Brak”.
Kroki
Metoda 1 z 3: Wyłączanie automatycznego rozmieszczania w systemie Windows

Krok 1. Kliknij prawym przyciskiem myszy puste miejsce na pulpicie systemu Windows
Otworzy się małe rozwijane okno.
System Windows nie jest wyposażony w funkcję, która blokuje ikony na pulpicie. Możesz jednak wyłączyć opcję „Automatycznie rozmieszczaj”, aby system Windows nie reorganizował automatycznie ikon pulpitu za każdym razem, gdy dodajesz pliki do pulpitu

Krok 2. Kliknij menu Widok
To pierwsza opcja na górze.

Krok 3. Usuń zaznaczenie z „Automatycznie rozmieszczaj ikony
Jeśli usuniesz zaznaczenie z tej opcji, system Windows nie będzie mógł automatycznie zmienić kolejności ikon.
Jeśli umieścisz znacznik wyboru obok opcji „Automatycznie rozmieszczaj ikony”, system Windows będzie zarządzał kolejnością Twoich ikon podczas instalowania nowych programów i zapisywania plików na pulpicie. Może to spowodować zmianę kolejności ikon na pulpicie, gdy się tego nie spodziewasz

Krok 4. Wybierz „Wyrównaj ikony do siatki”, aby obok niego znajdował się znacznik wyboru
Wybranie tej opcji sprawi, że ikony będą starannie rozmieszczone i zablokują je w układzie siatki.

Krok 5. Ułóż ikony tak, jak chcesz
Teraz, po wyłączeniu automatycznego rozmieszczania, możesz klikać i przeciągać ikony w dowolne miejsce na pulpicie, nie martwiąc się, że system Windows zmieni ich kolejność.
Jeśli chcesz, aby system Windows uporządkował ikony alfabetycznie według nazwy, daty modyfikacji, rozmiaru lub typu, możesz łatwo posortować ikony. Wystarczy kliknąć pulpit prawym przyciskiem myszy, wybrać Sortuj wedługi wybierz wzór.
Metoda 2 z 3: Używanie DeskLock w systemie Windows

Krok 1. Pobierz DeskLock z
DeskLock to bezpłatne, lekkie narzędzie, które utrzymuje ikony pulpitu systemu Windows na swoim miejscu. Możesz łatwo włączać i wyłączać aplikację za pomocą jej ikony na pasku zadań. Aby pobrać aplikację, po prostu kliknij Pobierz teraz w górnej części strony i zapisz plik ZIP na swoim komputerze.

Krok 2. Zainstaluj DeskLock
Powinieneś teraz mieć plik o nazwie DeskLock.zip w folderze pobierania. Oto jak zainstalować DeskLock z tego pliku:
- naciskać Klawisz Windows + E na klawiaturze, aby otworzyć Eksplorator plików.
- Kliknij dwukrotnie Pliki do pobrania teczka.
- Kliknij prawym przyciskiem myszy DeskLock.zip i wybierz Wypakuj wszystko…
- Wybierz lokalizację do przechowywania nowych plików DeskLock. Jeśli chcesz, możesz zachować domyślną lokalizację w folderze Pobrane.
- Kliknij Wyciąg.
- Kliknij dwukrotnie DeskLock folder, aby go otworzyć.

Krok 3. Ułóż ikony tak, jak chcesz, aby pozostały
Możesz to zrobić, klikając i przeciągając ikony w żądane pozycje.
Jeśli ikony powracają do poprzednich pozycji, kliknij pulpit prawym przyciskiem myszy, wybierz Poglądi usuń zaznaczenie z opcji „Automatycznie rozmieszczaj ikony”.

Krok 4. Kliknij dwukrotnie DeskLock.exe, aby uruchomić DeskLock
Aplikacja uruchomi się natychmiast. Będziesz wiedział, że aplikacja jest uruchomiona, gdy zobaczysz ikonę ekranu komputera z kłódką w zasobniku systemowym (obok zegara).
- Jeśli nie widzisz tej ikony w zasobniku systemowym, kliknij strzałkę w górę (^) po lewej stronie ikon zegara i głośności, aby zobaczyć te, które są ukryte.
- W przypadku ponownego uruchomienia komputera konieczne będzie ponowne uruchomienie DeskLock, ponieważ nie uruchomi się on natychmiast.

Krok 5. Kliknij prawym przyciskiem myszy ikonę DeskLock na pasku zadań
To ten ekran komputera z kłódką obok zegara w prawym dolnym rogu.
DeskLock powinien być domyślnie włączony. Jeśli jest wyłączony, zobaczysz zieloną ikonę z literą „S” w środku zamiast ekranu komputera z kłódką. Jeśli to właśnie widzisz, kliknij to prawym przyciskiem myszy

Krok 6. Kliknij opcję Włączone, aby włączyć lub wyłączyć funkcję DeskLock
Jeśli obok opcji „Włączone” znajduje się znacznik wyboru, ikony na pulpicie są zablokowane. Jeśli usuniesz zaznaczenie, DeskLock wyłączy się i będziesz mógł przenosić ikony pulpitu.
Metoda 3 z 3: Korzystanie z sortowania pulpitu na komputerze Mac

Krok 1. Kliknij prawym przyciskiem myszy pusty obszar pulpitu
Menu się rozwinie. Jeśli zauważysz, że ikony na komputerze Mac zmieniają położenie lub są całkowicie zmieniane przy każdym ponownym uruchomieniu, możesz rozwiązać problem, zmieniając preferencje sortowania.
Nie ma możliwości całkowitego zablokowania ikon w jednej pozycji na komputerze Mac - zawsze będziesz mógł kliknąć i przeciągnąć ikony w inne miejsce. Jeśli jednak zdecydujesz się posortować ikony w określonej kolejności, pozostaną one w tej kolejności, chyba że zmienisz preferencje sortowania

Krok 2. Wybierz menu Sortuj według
Teraz zobaczysz opcje sortowania ikon.

Krok 3. Wybierz Brak, aby uniemożliwić komputerowi Mac automatyczne sortowanie ikon
Jeśli wybierzesz tę opcję, Twój Mac nie będzie próbował automatycznie zmieniać kolejności ikon.
- Aby Twoje ikony były uporządkowane w siatce, wybierz Przyciągaj do siatki pod „Brak” u góry menu.
- Jeśli wolisz, aby Twój Mac sortował ikony w określonej kolejności i utrzymywał je w tej kolejności przez czas nieokreślony, możesz wybrać inną metodę sortowania, na przykład Nazwa (co utrzymuje twoje ikony w kolejności alfabetycznej) lub Data dodania (co zawsze doda najnowsze ikony do ostatniej pozycji na pulpicie). Pamiętaj, że jeśli dodasz nowe ikony do pulpitu, macOS automatycznie przeniesie je do kolejności sortowania.

Krok 4. Ułóż ikony tak, jak chcesz, aby wyglądały
Teraz, gdy komputer Mac nie zmieni automatycznie kolejności ikon, wybrana kolejność pozostanie w tej kolejności.