Robaki to szybko rozprzestrzeniające się wirusy przesyłane przez niezabezpieczone sieci, załączniki wiadomości e-mail, pobieranie oprogramowania i łącza do mediów społecznościowych. Robaki atakują przede wszystkim komputery PC, ale użytkownicy komputerów Mac mogą nieświadomie rozprzestrzeniać je w Internecie. I chociaż wirusy nie wpływają na Androida ani iOS, mogą paść ofiarą innego złośliwego oprogramowania. Dowiedz się, jak usunąć robaka z komputera z systemem Windows za pomocą narzędzia do usuwania wirusów, usunąć złośliwe oprogramowanie z komputerów Mac i urządzeń mobilnych oraz jak najlepiej chronić się przed złośliwym oprogramowaniem w przyszłości.
Kroki
Metoda 1 z 4: Windows

Krok 1. Pobierz narzędzie do usuwania wirusów, takie jak narzędzie do usuwania złośliwego oprogramowania firmy Microsoft
Jeśli uważasz, że masz wirusa-robaka, pobierz dedykowane narzędzie do usuwania wirusów, aby skanować i usuwać wirusy. Zrób to, nawet jeśli masz już oprogramowanie antywirusowe, ponieważ oprogramowanie na twoim komputerze może być zainfekowane. Po wybraniu narzędzia do usuwania wirusów pobierz je na swój pulpit.
- Większość firm sprzedających oprogramowanie antywirusowe oferuje również bezpłatne narzędzia do usuwania wirusów. Niektóre opcje poza Microsoft to Kaspersky Free Virus Scan i Sophos Virus Removal Tool.
- Jeśli nie możesz korzystać z przeglądarki internetowej na zainfekowanym komputerze, użyj innego komputera, aby pobrać narzędzie do usuwania wirusów, a następnie nagraj je na płytę CD lub DVD. Włóż wypaloną płytę do zainfekowanego komputera, naciśnij ⊞ Win+E, aby uruchomić Eksplorator plików, a następnie kliknij dwukrotnie napęd DVD-ROM, aby znaleźć narzędzie.

Krok 2. Naciśnij ⊞ Win + S, aby otworzyć wyszukiwanie, wpisz „przywróć”, a następnie kliknij „Utwórz punkt przywracania” w wynikach wyszukiwania
Robaki i inne złośliwe oprogramowanie mogą ukrywać się w plikach przywracania systemu, co może ukrywać je przed narzędziami do usuwania wirusów. Należy wyłączyć Przywracanie systemu przed uruchomieniem narzędzia do usuwania, aby temu zapobiec.
Użytkownicy systemów Windows 7 i Vista powinni zamiast tego wpisać "ochrona" w polu wyszukiwania, a następnie kliknąć "Ochrona systemu"

Krok 3. Kliknij Konfiguruj w oknie dialogowym, a następnie zaznacz „Wyłącz ochronę systemu
Działa to w dowolnej wersji systemu Windows.

Krok 4. Wyłącz program antywirusowy innej firmy, jeśli go masz
Jeśli masz oddzielny program antywirusowy, taki jak McAfee lub Kaspersky, otwórz go i znajdź obszar „ustawienia” lub „opcje”, a następnie znajdź opcję „wyłącz” lub „wyłącz”.
Po wyłączeniu programu prawdopodobnie zobaczysz komunikat informujący, że Twój komputer jest zagrożony. Na razie możesz go zignorować, ponieważ wkrótce go przywrócisz

Krok 5. Uruchom ponownie komputer do ekranu logowania, a następnie przytrzymaj ⇧ Shift, klikając „Zasilanie”, a następnie „Uruchom ponownie”
Komputer uruchomi się ponownie na ekranie Wybierz opcję. Rozpoczyna się proces uruchamiania w trybie awaryjnym na komputerze z systemem Windows 8 lub 10.
Aby uzyskać dostęp do trybu awaryjnego w systemie Windows 7 lub Vista: Uruchom ponownie komputer i naciskaj klawisz F8 podczas ponownego uruchamiania, aż pojawi się ekran Opcje rozruchu

Krok 6. Jeśli używasz systemu Windows 10 lub Windows 8, kliknij „Rozwiązywanie problemów”, a następnie „Opcje zaawansowane
”
W systemie Windows 7 użyj klawiszy strzałek, aby wybrać „Tryb awaryjny z obsługą sieci”, a następnie naciśnij ↵ Enter, aby uruchomić komputer w tym trybie. Jesteś teraz w trybie awaryjnym i możesz pominąć kilka następnych kroków przeznaczonych dla użytkowników systemu Windows 10/8

Krok 7. Jeśli używasz systemu Windows 10 lub Windows 8, kliknij „Ustawienia uruchamiania”, a następnie „Uruchom ponownie
Komputer uruchomi się ponownie.

Krok 8. Jeśli używasz Windows 10 lub Windows 8, naciśnij F5 lub
Krok 5. na ekranie Opcje rozruchu, aby przejść do trybu awaryjnego z obsługą sieci

Krok 9. Teraz, gdy jesteś w trybie awaryjnym, kliknij dwukrotnie narzędzie do usuwania wirusów na pulpicie
Lub, jeśli włożyłeś dysk CD/DVD zawierający narzędzie, kliknij dwukrotnie narzędzie, aby je otworzyć.

Krok 10. Kliknij „Rozpocznij skanowanie” (lub coś podobnego)
Skanowanie zajmie co najmniej kilka minut. W zależności od komputera, oprogramowania i poziomu infekcji może to zająć ponad godzinę.

Krok 11. Poddaj kwarantannie robaki i inne złośliwe oprogramowanie
Po zakończeniu skanowania antywirusowego narzędzie antywirusowe zgłosi wyniki. Jeśli zobaczysz monity o „poddanie kwarantannie” (inny termin bezpiecznego usuwania złośliwego oprogramowania z komputera), postępuj zgodnie z nimi, aby pliki zostały odpowiednio zniszczone.
- Niektóre programy, takie jak narzędzie do usuwania złośliwego oprogramowania firmy Microsoft, usuwają złośliwe oprogramowanie/robaki bez interwencji użytkownika.
- Jeśli nic nie zostanie znalezione, jest bardzo prawdopodobne, że nie masz wirusa-robaka. Jeśli nadal uważasz, że możesz być zainfekowany, wypróbuj jedno z innych narzędzi do usuwania wirusów.

Krok 12. Kliknij „Zasilanie” w menu Start, a następnie wybierz „Uruchom ponownie
Komputer uruchomi się ponownie normalnie, bez infekcji robakiem.

Krok 13. Ponownie włącz Przywracanie systemu
Nie pomijaj tego kroku! Aby umożliwić systemowi Windows tworzenie automatycznych punktów przywracania do użytku w sytuacjach awaryjnych, wróć do okna dialogowego Przywracanie systemu (nazywanego „Ochroną systemu” w systemie Windows Vista i 7) i zaznacz opcję „Włącz ochronę systemu”.

Krok 14. Ustaw program antywirusowy, aby monitorował komputer w czasie rzeczywistym
Jeśli wcześniej wyłączyłeś oprogramowanie antywirusowe, włącz je ponownie.

Krok 15. Włącz Windows Defender, jeśli nie masz obecnie innej ochrony antywirusowej
Windows Defender to pakiet antywirusowy/antymalware wbudowany w system Windows. Większość producentów komputerów PC instaluje bezpłatne wersje próbne pakietów oprogramowania antywirusowego, które domyślnie wyłączają usługę Defender. Włączenie usługi Defender to świetny (i darmowy!) sposób na zabezpieczenie komputera przed robakami.
-
Otwórz menu startowe, (

Usuń robaka Krok 16 Krok 1. Upewnij się, że Twój Mac jest aktualny
Wszystkie nowoczesne komputery Mac są wyposażone we własną wbudowaną ochronę przed złośliwym oprogramowaniem. Jeśli Twój system nie jest skonfigurowany do otrzymywania regularnych aktualizacji, złośliwe oprogramowanie może prześlizgnąć się przez pęknięcia. Kliknij „Preferencje systemowe” w menu Apple, a następnie kliknij „App Store” i upewnij się, że zaznaczone są następujące dwie opcje:
- Automatycznie sprawdzaj aktualizacje
- Zainstaluj pliki danych systemowych i aktualizacje zabezpieczeń

Usuń robaka Krok 17 Krok 2. Odinstaluj MacKeepera
Jeśli zainstalowałeś MacKeepera i otrzymujesz komunikaty pop-up twierdzące, że masz wirusa robaka, nie klikaj jego linków ani nie podawaj informacji o karcie kredytowej. MacKeeper jest znanym złośliwym oprogramowaniem i powinien zostać usunięty z systemu.

Usuń robaka Krok 18 Krok 3. Pobierz i zainstaluj program anty-malware
Ponieważ nie ma „wirusów” dla komputerów Mac, prawdopodobnie podejrzany robak jest w rzeczywistości inną formą złośliwego oprogramowania, taką jak adware (nadmierne i trudne reklamy) lub oprogramowanie ransomware (oprogramowanie, które przechowuje pliki jako zakładników do czasu podania informacji o karcie kredytowej). Niezależnie od rodzaju, będziesz chciał usunąć go z komputera Mac.
- Malwarebytes Anti-Malware for Mac i Sophos Antivirus for Mac skanują i usuwają wszystkie programy reklamowe bez żadnych kosztów.
- Istnieje wiele płatnych opcji skanowania i usuwania złośliwego oprogramowania z komputerów Mac, ale zazwyczaj nie są one zalecane przez ekspertów.

Usuń robaka Krok 19 Krok 4. Zaktualizuj oprogramowanie antywirusowe do najnowszych plików definicji
Uruchom swój program anty-malware i znajdź link „Aktualizuj” (lub coś podobnego). Przed uruchomieniem skanowania chcesz, aby program posiadał aktualne informacje o złośliwym oprogramowaniu.

Usuń robaka Krok 20 Krok 5. Kliknij „Rozpocznij skanowanie” lub „Skanuj teraz”
Rzeczywista nazwa przycisku będzie się różnić w zależności od programu anty-malware. Skanowanie zajmie kilka chwil.

Usuń robaka Krok 21 Krok 6. Poddaj kwarantannie złośliwe oprogramowanie
Jeśli program znajdzie złośliwe oprogramowanie, postępuj zgodnie z instrukcjami, aby „poddać kwarantannie” fałszywe pliki. Spowoduje to usunięcie ich z systemu bez wysyłania ich do Kosza.

Usuń robaka Krok 22 Krok 7. Unikaj złośliwego oprogramowania w przyszłości
Aby chronić komputer przed złośliwym oprogramowaniem (w tym robakami), firma Apple zaleca podjęcie pewnych środków ostrożności podczas korzystania z Internetu.
- Nigdy nie otwieraj załączników wiadomości e-mail, chyba że zostały wysłane z wiarygodnego źródła.
- Ogranicz pobieranie do Mac App Store i określonych programistów. Mac sprawdza wszystkie aplikacje w swoim App Store pod kątem wirusów i ufa innym programistom zarejestrowanym w Apple. Aby skonfigurować tę funkcję na komputerze Mac, wybierz „Preferencje systemowe” z menu Apple, kliknij „Bezpieczeństwo i prywatność”, a następnie „Ogólne”. Tam wybierz „Mac App Store i zidentyfikowani programiści”.
Metoda 3 z 4: Android

Usuń robaka Krok 23 Krok 1. Otwórz Chrome i dotknij menu ⋮
Android trzyma wirusy na dystans, ale inne złośliwe oprogramowanie (takie jak adware) może prześlizgnąć się przez pęknięcia. Jeśli nagle dostajesz wyskakujących okienek i przekierowań przeglądarki, prawdopodobnie masz złośliwe oprogramowanie, które pochodzi z pobierania aplikacji, która rzekomo przyspiesza Twój telefon, chroni go przed wirusami lub daje dodatkowe opcje dostosowywania (takie jak motywy). Najpierw pozbędziemy się złych rzeczy, które mogły wkraść się do Chrome.

Usuń robaka Krok 24 Krok 2. Wybierz „Prywatność, a następnie „Wyczyść dane przeglądania”
Złośliwe oprogramowanie może ukrywać się w tymczasowych plikach internetowych przechowywanych w telefonie.
Ta czynność nie spowoduje usunięcia Twoich danych osobowych, ale nastąpi wylogowanie z otwartych witryn internetowych

Usuń robaka Krok 25 Krok 3. Umieść znaczniki wyboru w „Pamięć podręczna” i „Pliki cookie, dane witryny”, a następnie dotknij „Wyczyść”

Usuń robaka Krok 26 Krok 4. Stuknij ikonę szuflady aplikacji, aby wyświetlić wszystkie zainstalowane aplikacje
Przewiń swoje aplikacje, aby znaleźć wszystko, czego nie pamiętasz lub nie ufasz.
Zwróć szczególną uwagę na mniej znane gry, oszczędzanie baterii, „czyściki” i aplikacje, które twierdzą, że chronią Cię przed różnymi zagrożeniami

Usuń robaka Krok 27 Krok 5. Stuknij i przytrzymaj ikonę aplikacji, aż pojawi się „Odinstaluj”

Usuń robaka Krok 28 Krok 6. Przeciągnij ikonę do słowa „Odinstaluj”, a następnie dotknij „OK
”

Usuń robaka Krok 29 Krok 7. Przytrzymaj przycisk zasilania w telefonie, a następnie wybierz „Wyłącz
”

Usuń robaka Krok 30 Krok 8. Naciśnij przycisk zasilania, aby ponownie włączyć telefon, a następnie spróbuj przeglądać Internet
Jeśli nadal widzisz wyskakujące okienka lub przekierowania, utwórz kopię zapasową i zresetuj system Android.

Usuń robaka Krok 31 Krok 9. Bądź bezpieczny w przyszłości
Nie ma potrzeby instalowania ochrony antywirusowej na swoim iPhonie. Musisz tylko wiedzieć, czego szukać.
- Nie klikaj żadnych wyskakujących okienek, które twierdzą, że masz złośliwe oprogramowanie. Te wiadomości nigdy nie będą pochodzić z Twojego Androida - zawsze są reklamami, nawet jeśli wyglądają jak prawdziwa wiadomość.
- Przed pobraniem aplikacji przeczytaj jej recenzje i oceny w Sklepie Play.
Metoda 4 z 4: iPhone

Usuń robaka Krok 32 Krok 1. Odinstaluj aplikacje, którym nie ufasz lub nie rozpoznajesz
Twój iPhone chroni Cię przed wirusami, ale nadal możesz napotkać inne złośliwe oprogramowanie, takie jak adware. Zwykle złośliwe oprogramowanie pochodzi z instalacji niewiarygodnej aplikacji – często takiej, która twierdzi, że przyspiesza lub chroni iPhone’a. Przewiń aplikacje i wyszukaj aplikacje, których nie rozpoznajesz lub których nie używasz, a następnie usuń je z telefonu.
Zwróć szczególną uwagę na mniej znane gry, oszczędzanie baterii, „czyściki” i aplikacje, które twierdzą, że chronią Cię przed różnymi zagrożeniami

Usuń robaka Krok 33 Krok 2. Uruchom aplikację Ustawienia i wybierz „Safari”
Jeśli pojawiają się wyskakujące okienka lub Safari przekierowuje Cię do niewłaściwej witryny, może być coś dziwnego w Twoich danych przeglądania.

Usuń robaka Krok 34 Krok 3. Wybierz „Wyczyść historię i dane witryny”
We wcześniejszych wersjach systemu iOS dotknij opcji „Wyczyść pliki cookie i dane”.

Usuń robaka Krok 35 Krok 4. Wróć do ustawień Safari w aplikacji Ustawienia, a następnie wybierz „Zaawansowane”

Usuń robaka Krok 36 Krok 5. Wybierz „Dane witryny”, a następnie „Usuń wszystkie dane witryny”

Usuń robaka Krok 37 Krok 6. Przytrzymaj przycisk zasilania i uśpienia / wybudzenia, aby mocno zrestartować iPhone'a
Gdy telefon powróci do ekranu głównego, spróbuj normalnie korzystać z przeglądarki internetowej. Dopóki usuniesz złą aplikację i wyczyścisz wszystkie dane internetowe, Twój telefon powinien być wolny od złośliwego oprogramowania.
Jeśli nadal występują objawy, wykonaj kopię zapasową i przywróć iPhone'a

Usuń robaka Krok 38 Krok 7. Bądź bezpieczny w przyszłości
Nie ma potrzeby instalowania ochrony antywirusowej ani antymalware na swoim iPhonie. Musisz tylko wiedzieć, czego szukać.
- Nie klikaj żadnych wyskakujących okienek, które twierdzą, że masz złośliwe oprogramowanie. Te wiadomości nigdy nie pojawią się na samym iPhonie – zawsze są reklamami, nawet jeśli wyglądają bardzo przekonująco.
- Przed pobraniem aplikacji zapoznaj się z jej recenzjami i ocenami w App Store.
Wideo - Korzystając z tej usługi, niektóre informacje mogą być udostępniane YouTube
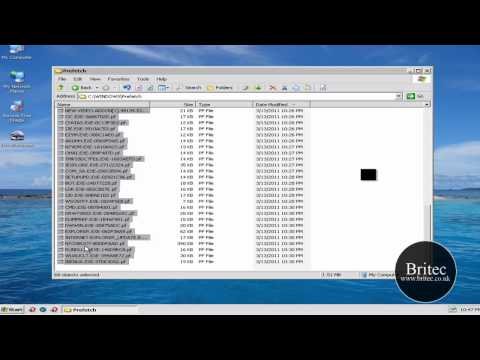
Porady
- Nigdy nie otwieraj załącznika do wiadomości e-mail od użytkownika, któremu nie ufasz.
- Jeśli ludzie otrzymują od Ciebie e-maile, których nie wysłałeś, może to być robak. Jednak ktoś mógł złamać Twoje hasło do poczty e-mail. Sprawdź swoje internetowe konta pocztowe lub skontaktuj się z administratorem swojego konta e-mail.
- Powstrzymaj się od pobierania plików i aplikacji z witryn, których nie rozpoznajesz.







