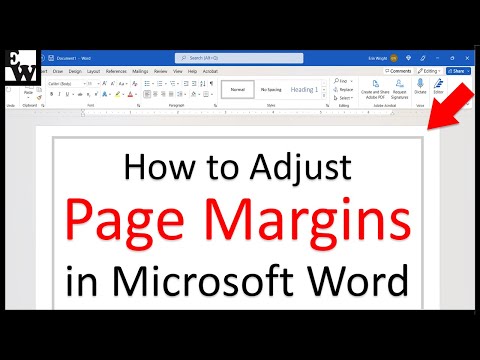Windows Update to aplikacja systemowa, która w systemie Windows 10 automatycznie instaluje aktualizacje oprogramowania układowego/oprogramowania. Jeśli wydaje się, że usługa Windows Update nie robi żadnych postępów podczas pobierania aktualizacji, wykonaj następujące czynności.
Kroki

Krok 1. Uruchom ponownie system Windows 10.
Kliknij przycisk Start, a następnie kliknij Zasilanie, a następnie kliknij Uruchom ponownie.

Krok 2. Zaloguj się na konto administratora

Krok 3. Otwórz usługi Windows
Kliknij przycisk Start, wpisz services.msc, a następnie naciśnij ↵ Enter po zakończeniu wyszukiwania.

Krok 4. Zatrzymaj usługę inteligentnego transferu w tle
Znajdź usługę inteligentnego transferu w tle, kliknij ją prawym przyciskiem myszy, a następnie kliknij Zatrzymaj.

Krok 5. Zatrzymaj usługę Windows Update
Znajdź Windows Update, kliknij go prawym przyciskiem myszy, a następnie kliknij Zatrzymaj.

Krok 6. Otwórz okno dialogowe Uruchom
Naciśnij klawisze ⊞ Win+R.

Krok 7. Wpisz %windir%\SoftwareDistribution i kliknij OK

Krok 8. Usuń wszystko z otwartego folderu
Naciśnij Ctrl+A, aby zaznaczyć wszystkie pliki w folderze, a następnie naciśnij ⇧ Shift+Delete i kliknij Tak, aby trwale usunąć pliki.

Krok 9. Uruchom ponownie usługi wcześniej zatrzymane
W oknie Services.msc kliknij prawym przyciskiem myszy Usługa inteligentnego transferu w tle i kliknij Start, a następnie kliknij prawym przyciskiem myszy Windows Update i kliknij Start.

Krok 10. Pobierz aktualizacje ponownie
Otwórz Windows Update, a następnie sprawdź dostępność aktualizacji.