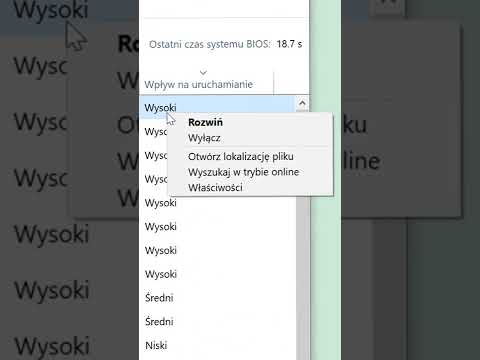Jeśli dysk USB nie jest rozpoznawany przez system Windows lub nie jest prawidłowo formatowany, mogą występować problemy z systemem Windows lub samym dyskiem USB. Jeśli problem występuje po stronie systemu Windows, zwykle można go rozwiązać, ponownie instalując sterowniki USB. Jeśli problem dotyczy dysku USB, możesz go naprawić za pomocą głębokiego formatu lub dysk może być nieodwracalny.
Kroki
Część 1 z 4: Spróbuj najpierw

Krok 1. Podłącz dysk i otwórz Zarządzanie dyskami
Jest to narzędzie systemu Windows, które umożliwia zarządzanie wszystkimi podłączonymi dyskami. Twój dysk powinien pojawić się w tym narzędziu, nawet jeśli nie jest poprawnie sformatowany.
- Naciśnij klawisz Windows + R i wpisz diskmgmt.msc. Spowoduje to uruchomienie narzędzia do zarządzania dyskami.
- Poszukaj swojego dysku USB na liście podłączonych dysków. Jeśli Twój dysk USB znajduje się na liście, może nie być poprawnie sformatowany. Kliknij tutaj, aby uzyskać instrukcje dotyczące próby jego sformatowania. Jeśli Twój dysk USB nie znajduje się na liście, przeczytaj kilka wskazówek dotyczących rozwiązywania problemów.

Krok 2. Podłącz dysk do innego gniazda USB
Przed kontynuowaniem najszybszą metodą rozwiązywania problemów, jaką możesz wypróbować, jest podłączenie dysku USB do innego portu USB w komputerze. Pamiętaj, aby wypróbować port bezpośrednio w komputerze, a nie koncentrator USB.
Jeśli dysk działa w innym porcie USB, prawdopodobnie pierwszy, który wypróbowałeś, jest martwy. Niewiele można z tym zrobić poza wymianą płyty głównej. Po prostu staraj się unikać używania tego portu w przyszłości

Krok 3. Podłącz dysk do innego komputera
Jeśli dysk nadal nie pojawia się po podłączeniu do innego komputera, istnieje duża szansa, że dysk jest martwy. Może być konieczna jego wymiana.
Jeśli dysk pojawia się po podłączeniu do innego komputera, może to oznaczać problem ze sterownikami na komputerze. Zobacz następną sekcję, aby uzyskać instrukcje dotyczące rozwiązywania problemów ze sterownikami
Część 2 z 4: Usuwanie i ponowna instalacja sterowników

Krok 1. Naciśnij
klawisz Windows + R i wpisz devmgmt.msc.
Spowoduje to otwarcie Menedżera urządzeń.

Krok 2. Rozwiń kategorię „Dyski dysków”
Spowoduje to wyświetlenie listy wszystkich podłączonych dysków, w tym dysków twardych i dysków USB.

Krok 3. Kliknij prawym przyciskiem myszy dysk USB i wybierz „Odinstaluj”
Spowoduje to usunięcie sterowników napędu USB z systemu.

Krok 4. Odłącz dysk USB, a następnie podłącz go ponownie
System Windows spróbuje automatycznie zainstalować sterowniki.

Krok 5. Zaktualizuj dyski USB
Jeśli zobaczysz żółtą ikonę wykrzyknika obok dowolnego urządzenia, oznacza to, że wystąpił problem ze sterownikami. Jeśli ten żółty wykrzyknik znajduje się na kontrolerach Universal Serial Bus, sterowniki USB komputera działają poprawnie.
Kliknij prawym przyciskiem myszy niedziałające urządzenie i wybierz „Aktualizuj oprogramowanie sterownika”. Postępuj zgodnie z instrukcjami, aby ponownie zainstalować sterowniki
Część 3 z 4: Formatowanie dysku za pomocą zarządzania dyskami

Krok 1. Naciśnij
klawisz Windows + R i wpisz diskmgmt.msc.
Spowoduje to uruchomienie narzędzia do zarządzania dyskami.

Krok 2. Kliknij prawym przyciskiem myszy partycję dysku USB
Będziesz mógł zobaczyć wszystkie partycje dla każdego dysku w dolnej ramce Zarządzania dyskami.

Krok 3. Wybierz "Format" z menu
Spowoduje to otwarcie narzędzia Format.

Krok 4. Wybierz „FAT32” jako system plików
Umożliwi to odczytanie dysku USB przez większość możliwych urządzeń, w tym Windows, OS X, Linux i większość konsol do gier.

Krok 5. Odznacz „Wykonaj szybki format”
Proces formatowania potrwa dłużej, ale system Windows może naprawić błędy na dysku.

Krok 6. Kliknij
ok aby rozpocząć formatowanie dysku.
Może to chwilę potrwać, ale jeśli formatowanie się powiedzie, dysk powinien pojawić się w systemie Windows. Jeśli proces formatowania nie działa, wypróbuj następną sekcję.
Formatowanie usunie wszystkie dane z dysku USB
Część 4 z 4: Formatowanie dysku za pomocą wiersza polecenia

Krok 1. Otwórz wiersz polecenia
Możesz uruchomić wiersz polecenia z menu Start lub naciskając klawisz Windows + R i wpisując cmd.

Krok 2. Wpisz
dyskpart i naciśnij Enter.
Możesz zostać poproszony o dostęp administratora. Monit zmieni się na DISKPART>.

Krok 3. Wpisz
lista dysków i naciśnij Enter.
Spowoduje to wyświetlenie listy wszystkich podłączonych dysków.

Krok 4. Wpisz
wybierz dysk nr i naciśnij Enter.
Zastąp # numerem powiązanym z dyskiem USB.

Krok 5. Wpisz
czysty i naciśnij Enter.
Spowoduje to sprawdzenie dysku pod kątem błędów.

Krok 6. Wpisz
utwórz partycję podstawową i naciśnij Enter.
Spowoduje to utworzenie nowej partycji na dysku.

Krok 7. Wpisz
aktywny i naciśnij Enter.
spowoduje to, że nowo utworzona partycja stanie się aktywną partycją na dysku USB.

Krok 8. Wpisz
format fs=fat32 i naciśnij Enter.
Spowoduje to sformatowanie nowej partycji przy użyciu systemu plików FAT32, który jest zgodny z większością urządzeń i komputerów.
Proces formatowania prawdopodobnie zajmie trochę czasu

Krok 9. Wpisz
Wyjście i naciśnij Enter.
Spowoduje to zamknięcie narzędzia DISKPART.