Awaria komputera może oznaczać kilka rzeczy. Może to wskazywać na poważny problem ze sprzętem lub oprogramowaniem lub może być po prostu wynikiem uruchomienia niestabilnego programu. Tak czy inaczej, zdiagnozowanie komputera i znalezienie źródła awarii znacznie pomaga w naprawie komputera. W tym artykule dowiesz się, jak ponownie uruchomić a Okna komputer, który uległ awarii.
Kroki

Krok 1. Znajdź źródło problemu
Spróbuj dowiedzieć się, co spowodowało awarię. Czasami można to znaleźć, uruchamiając system Windows w trybie awaryjnym, a następnie otwierając pliki dziennika systemu Windows, lub jeśli jest niebieski ekran, możesz zobaczyć problem zapisany po indeksie pamięci (np. ffff01230x230). Aby otworzyć dzienniki systemu Windows, wykonaj następujące kroki:
- Kliknij przycisk Start, a następnie kliknij Panel sterowania.
- Kliknij Wydajność i konserwacja, a następnie kliknij Narzędzia administracyjne.
- Kliknij dwukrotnie Zarządzanie komputerem.

Krok 2. Sprawdź i ponownie podłącz kable sprzętowe
W niektórych przypadkach awaria komputera jest wynikiem niedostatecznego zasilania lub zwarcia elektrycznego.
- Uruchom ponownie komputer, a następnie dokładnie sprawdź połączenia.
- Ponownie podłącz wszystkie kable i przewody i spróbuj ponownie uruchomić komputer.

Krok 3. Cofnij ostatnie zmiany oprogramowania
Drobne błędy sterowników sprzętu lub inne błędy oprogramowania, które dotyczą wrażliwych procesów lub sprzętu, mogą również przyczynić się do awarii komputera. Można to zrobić z "Dodaj/Usuń programy" w Panelu sterowania. Możesz także wykonać przywracanie systemu, które może automatycznie przywrócić programy, sterowniki i inne oprogramowanie systemowe do poprzedniego, stabilnego stanu bez usuwania jakichkolwiek plików użytkownika lub innych ważnych danych.

Krok 4. Wypróbuj ostatnią znaną dobrą konfigurację
System operacyjny Windows ma opcję, która zawiera kilka bezpiecznych menu do naprawy problemów z rozruchem. Uzyskaj dostęp do Ostatniej znanej dobrej konfiguracji i innych opcji, naciskając klawisz F8 przed przejściem do ekranu logowania.

Krok 5. Wypróbuj tryb awaryjny
Systemy operacyjne XP mają opcję trybu awaryjnego, która umożliwia działanie komputera w stanie ograniczonym. (Uzyskaj dostęp do trybu awaryjnego i innych opcji, naciskając klawisz F8 przed przejściem do ekranu logowania).

Krok 6. Użyj dysku ratunkowego
Uruchom komputer za pomocą płyty naprawczej lub płyty instalacyjnej systemu operacyjnego. Większość płyt instalacyjnych systemu operacyjnego jest bootowalna (lub posiada własny system operacyjny), co pozwala na uruchomienie komputera za pomocą płyty CD/DVD. Często te dyski mogą rozwiązać problemy, które uniemożliwiają prawidłowe uruchomienie komputera. Mogą być również używane do uzyskiwania dostępu do przywracania systemu i innych przydatnych funkcji. Jest to zalecane tylko wtedy, gdy wiesz, co robisz.

Krok 7. Sprawdź, czy masz partycję odzyskiwania
Niektóre komputery mają partycję odzyskiwania (zazwyczaj te, które są dostarczane z preinstalowanym systemem operacyjnym). Sposób dostępu do niego różni się w zależności od komputera. Najlepszym przypuszczeniem byłoby kilkakrotne naciśnięcie Alt-F10 zaraz po naciśnięciu przycisku zasilania, aby go włączyć. Należy jednak pamiętać, że ponowna instalacja systemu operacyjnego spowoduje całkowitą utratę wszelkich dokumentów lub innych danych przechowywanych na komputerze.

Krok 8. Jeśli nie możesz rozwiązać problemu
Jeśli wszystko inne zawiedzie, zanieś komputer do technika komputerowego lub mechanika.
Wideo - Korzystając z tej usługi, niektóre informacje mogą być udostępniane YouTube
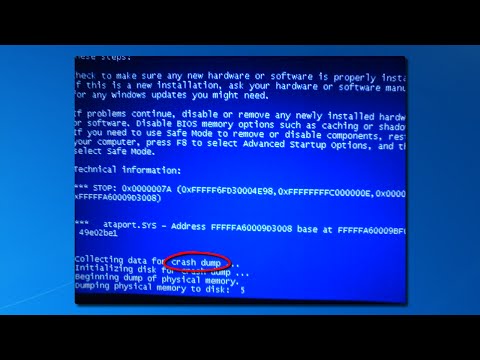
Porady
- Do wykonania niektórych czynności potrzebna jest oryginalna płyta instalacyjna systemu operacyjnego.
- Przed wykonaniem tych kroków konieczna jest podstawowa wiedza komputerowa.
- Jeśli komputer zawiera poufne informacje, jak najszybciej zanieś je do mechanika.
Ostrzeżenia
- Nie próbuj naprawiać go ręcznie, jeśli masz niewielką lub żadną wiedzę na temat sprzętu/oprogramowania komputerowego.
- Twórz regularne kopie zapasowe swoich danych. Rzeczy mogą się łatwo pomylić, zwłaszcza podczas korzystania z dysków do naprawy systemu lub ponownej instalacji.
- Odłącz kable zasilające przed próbą otwarcia komputera, aby upewnić się, że nie przepływa przez niego prąd.
- Użyj antystatycznego paska na nadgarstek, aby zapobiec zwarciu elementów.







