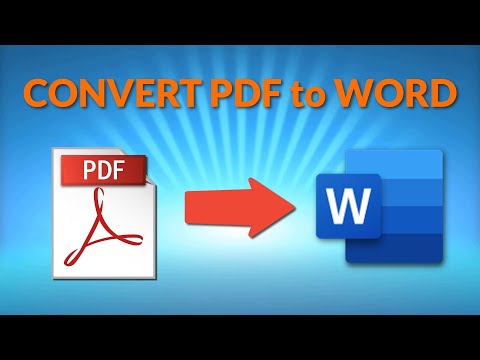Miliony inżynierów budownictwa lądowego na całym świecie używają programu AutoCAD do tworzenia wizualnych reprezentacji ważnych projektów. Budynki, mosty i pejzaże miejskie ożywają w programie AutoCAD i pozwalają inżynierom, klientom i opinii publicznej lepiej zrozumieć określony projekt. AutoCAD jest niezbędnym narzędziem komunikacji wizualnej dla inżynierów budownictwa.
Poniższe instrukcje poinformują Cię, jak przeprowadzić prawidłową konfigurację ustawień AutoCAD. Ta konfiguracja jest kluczowa, aby stworzyć rysunek, który ma sens i jest atrakcyjny wizualnie. Przeczytaj uważnie każdy krok przed wykonaniem wymaganej czynności.
Kroki

Krok 1. Otwórz program AutoCAD
Program jest wyświetlany jako ikona na pulpicie lub można go znaleźć w menu START w lewym dolnym rogu ekranu komputera.

Krok 2. Przejdź do obszaru modelu
W programie AutoCAD dostępne są dwa widoki: obszar modelu i obszar papieru. Twój rysunek powinien być zawsze wykonany w obszarze modelu, a wymiary dodane później powinny być reprezentowane w obszarze papieru. Aby przełączać się między obszarem modelu a obszarem papieru, przejrzyj karty znajdujące się u dołu ekranu. Jedna zakładka jest oznaczona jako „przestrzeń modelu”, a pozostałe zakładki są oznaczone jako „arkusz” lub „układ”. Zakładki „arkusz” lub „układ” wskazują obszar papieru. Jeśli znajdujesz się w obszarze modelu, tło ekranu powinno być czarne. Jeśli jesteś w przestrzeni papieru, tło powinno być białe.

Krok 3. Ustaw swoje jednostki
Inżynierowie reprezentują jednostki na różne sposoby: stopy, metry itp. Aby zapewnić dokładność i wyeliminować zamieszanie, ważne jest, aby rysunek był ustawiony we właściwych jednostkach. Aby skonfigurować jednostki, wpisz „UN” na klawiaturze, a następnie naciśnij klawisz „ENTER”. Na ekranie powinno pojawić się okno dialogowe umożliwiające określenie typu i precyzji jednostek. Dostępne opcje dla typów jednostek to: DZIESIĘTNY, NAUKOWY, INŻYNIERSKI, ARCHITEKTONICZNY, Ułamkowy. Sekcja „precyzja” pozwala wybrać liczbę miejsc po przecinku dla swoich wymiarów. Jeśli robisz projekt dla swojej nauczycielki, powinna mieć informacje dotyczące specyfikacji jednostek.

Krok 4. Wybierz paski narzędzi, których będziesz używać w całym rysunku
Aby to zrobić, najedź myszą na puste miejsce u góry ekranu w pobliżu pasków narzędzi. Następnie kliknij prawym przyciskiem myszy i wybierz AutoCAD. Powinna pojawić się długa lista zawierająca różne paski narzędzi zawierające różne polecenia. Najpopularniejsze paski narzędzi używane w rysunkach 2D programu AutoCAD to RYSUJ, MODYFIKUJ i WŁAŚCIWOŚCI OBIEKTU. Wybierz te paski narzędzi i powinny pojawić się na ekranie. Przesuń je na bok, aby stworzyć miejsce na rysunek. PASEK NARZĘDZI DO RYSOWANIA: zawiera popularne narzędzia do rysowania. MODYFIKUJ PASEK NARZĘDZI: zawiera opcje edycji. PASEK WŁAŚCIWOŚCI OBIEKTU: zawiera opcje stylu i koloru

Krok 5. Włącz OSNAP
OSNAP, który odnosi się do trybu lokalizacji, jest niezwykle przydatną właściwością podczas tworzenia rysunku. Pozwala zobaczyć, gdzie znajduje się punkt środkowy i punkt końcowy linii, gdzie styczna znajduje się na okręgu i inne przydatne informacje. Aby włączyć OSNAP, naciśnij przycisk F3 na klawiaturze. Aby upewnić się, że ustawienia OSNAP są włączone, kliknij prawym przyciskiem myszy ikonę z napisem „OSNAP” znajdującą się w lewym dolnym rogu ekranu. Na ekranie powinno pojawić się okno dialogowe. Kliknij przycisk „WYBIERZ WSZYSTKO”, upewniając się, że wszystkie właściwości OSNAP są włączone.
Metoda 1 z 2: Skalowanie rysunku

Krok 1. Zaimportuj lub przejdź do rysunku Autocad, który nie jest skalowany
W porządku, jeśli rysunek Autocad nie jest skalowany, o ile znasz co najmniej jedną długość. Wpisz „UN”, a następnie spację, aby zmienić jednostki. Upewnij się, że jednostki są architektoniczne, a precyzja wynosi 1/6.

Krok 2. Zidentyfikuj na rysunku jeden odcinek linii, którego długość znasz
Może to być długość ściany lub długość budynku. Większe długości zapewniają dokładniejsze skalowanie w programie Autocad. Nie chcesz na przykład skalować całego rysunku o szerokość drzwi lub długość mebla.

Krok 3. Zmierz długość odcinka linii wybranego w kroku 2
Kliknij wiersz, wpisz „właściwości”, a następnie spację w wierszu polecenia. Przewiń w dół wyskakujące okienko, aż zobaczysz długość linii. Zapisz ten numer. Możesz również narysować nową linię na rysunku, od której będzie skalowana, jeśli linia nie istnieje na rysunku, na przykład długość budynku.

Krok 4. Podziel długość linii przez długość linii na rysunku
(długość pełna skala) / (długość mierzona na rysunku). Powinieneś otrzymać liczbę dziesiętną. Zapisz ten numer.

Krok 5. Wpisz „skala” w wierszu polecenia, a następnie spację
Następnie wybierz cały rysunek AutoCad i naciśnij spację. Następnie kliknij dowolną część rysunku. Zobaczysz, jak poruszasz myszą, AutoCad próbuje ręcznie przeskalować rysunek. Nie klikaj po raz drugi. Zamiast tego wpisz w wierszu polecenia liczbę dziesiętną otrzymaną z kroku 5. Następnie naciśnij spację. Rysunek powinien być dokładnie wyskalowany.

Krok 6. Sprawdź linię zmierzoną w kroku 2, aby upewnić się, że waga jest teraz dokładna
Jeśli jest blisko, ale nieco odsunięty, być może w obliczeniach skali nie uwzględniłeś wystarczającej liczby miejsc dziesiętnych. Po prostu powtórz kroki 3-6 dla nowego rysunku w skali, aby skala była jeszcze bardziej precyzyjna. Po drugim uruchomieniu skali rysunek AutoCad powinien zostać dokładnie wyskalowany.
Metoda 2 z 2: Skala z długością odniesienia

Krok 1. Sprawdź ustawienia
Przed skalowaniem upewnij się, że wszystkie warstwy są WŁĄCZONE i ODBLOKOWANE.
Uwaga: Prawie tę samą procedurę można zastosować podczas obracania obiektu o nieokreślony kąt

Krok 2. Użyj następujących:
- Polecenie: Linia Narysuj linię o długości, której chcesz użyć (na przykład masz na rysunku obiekt i chcesz, aby miał długość 100 jednostek, więc narysuj linię o długości 100 jednostek). To będzie twoja długość referencyjna.
- Polecenie: Skaluj wybierz cały rysunek, z wyjątkiem linii odniesienia, naciśnij spację.

Krok 3. Wybierz punkt bazowy
- Wpisz „re” (jako odniesienie), naciśnij spację.
- Wybierz pierwszy punkt i punkt końcowy obiektu z rysunku, który ma mieć długość 100 jednostek.
- Wpisz „po” (jako punkty), naciśnij spację.

Krok 4. Wybierz pierwszy punkt i punkt końcowy narysowanej linii odniesienia

Krok 5. Gotowe
Zamiast obliczać i zapisywać ułamki dziesiętne, teraz zrobi to AutoCAD, a wynikiem będzie najdokładniej przeskalowany rysunek.
Wideo - Korzystając z tej usługi, niektóre informacje mogą być udostępniane YouTube

Porady
-
Poniżej wymieniono najczęściej używane polecenia, które są pomocne przy tworzeniu rysunku AutoCAD:
- Anuluj - anuluje polecenie. 'WYJŚCIE'
- Cofnij - cofa ostatnie polecenie. ‘CTRL’ + ‘Z’
- Wymaż - wymazuje obiekt, linię lub inny element. E’ + klawisz „ENTER”
- Okrąg - tworzy okrąg o określonym promieniu. ‘C’ + klawisz ‘ENTER’ wprowadź długość promienia + klawisz ‘ENTER’
- Linia - tworzy linię o określonej długości. ‘L’ + klawisz ‘ENTER’ długość linii + klawisz ‘ENTER’
- Prostokąt - tworzy prostokąt o określonych wymiarach. „REC” + klawisz „ENTER” wymiary wejściowe + klawisz „ENTER”
-
Utnij - ucina linię do wcześniejszego punktu przecięcia. ‘TR’ + klawisz ‘ENTER’ wybierz linię do przycięcia + klawisz ‘ENTER’ wybierz stronę linii do przycięcia
Uwaga: linia musi być przecięta przez inną linię, aby mogła zostać przycięta