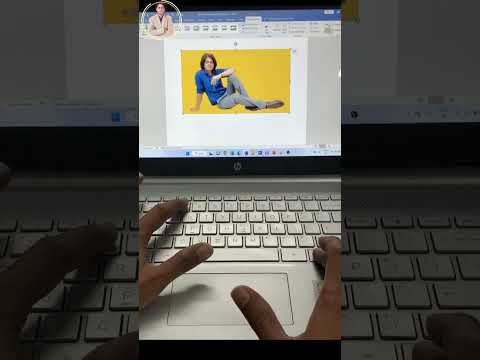Czy podejrzewasz, że ktoś może uzyskać dostęp do Twojej sieci bezprzewodowej? Jeśli chcesz dowiedzieć się, jakie urządzenia są podłączone do Twojej sieci Wi-Fi, jesteś we właściwym miejscu. Można to zrobić na wiele sposobów! Ta wikiHow uczy, jak sprawdzić, kto jest podłączony do Twojej sieci Wi-Fi.
Kroki
Metoda 1 z 3: Korzystanie z routera bezprzewodowego

Krok 1. Otwórz przeglądarkę
Możesz użyć przeglądarki internetowej, aby zalogować się do interfejsu sieciowego routera bezprzewodowego. Za pomocą interfejsu internetowego można skonfigurować i skonfigurować sieć bezprzewodową oraz sprawdzić, kto jest podłączony do routera bezprzewodowego.

Krok 2. Wpisz adres IP routera w pasku adresu
Spowoduje to przejście do interfejsu internetowego routera bezprzewodowego. Adres IP routera bezprzewodowego będzie się różnić w zależności od marki i modelu. Zapoznaj się z instrukcją obsługi lub stroną internetową producenta, aby znaleźć konkretny adres IP routera bezprzewodowego.
- Typowe adresy IP routerów obejmują 192.168.1.1, oraz 10.0.0.1.
- Adres IP routera można znaleźć za pomocą wiersza polecenia w systemie Windows. Otwórz menu Start i wpisz CMD, aby wyświetlić wiersz polecenia. Kliknij go, aby go otworzyć. Następnie wpisz ipconfig /all i naciśnij ↵ Enter. Poszukaj adresu IP po prawej stronie „Brama domyślna”

Krok 3. Wprowadź swoją nazwę użytkownika i hasło
Jeśli nie zmieniłeś nazwy użytkownika i hasła, wprowadź domyślne informacje. Może się to różnić w zależności od marki i modelu routera. Zapoznaj się z instrukcją obsługi lub stroną internetową producenta, aby znaleźć domyślną nazwę użytkownika i hasło do routera.
Popularne nazwy użytkowników i hasła to „admin” i „hasło”

Krok 4. Poszukaj listy urządzeń
Listę podłączonych urządzeń można znaleźć w interfejsie internetowym routera. Będzie się to różnić w zależności od marki i modelu routera. Może znajdować się w sekcji „Podłączone urządzenia” lub „Podłączone urządzenia” lub coś podobnego. Spowoduje to wyświetlenie nazwy urządzenia i adresu MAC dla każdego podłączonego urządzenia.
Jeśli zauważysz urządzenia, które nie należą do Ciebie, zmień hasło do sieci Wi-Fi. Upewnij się, że używasz szyfrowania WPA2-PSK, jeśli jest dostępne. Wymusi to na wszystkich podłączonych urządzeniach ponowne wprowadzenie nowego hasła w celu ponownego połączenia
Metoda 2 z 3: Korzystanie z wiersza polecenia

Krok 1. Otwórz wiersz polecenia
Można to znaleźć w systemie Windows 8 lub nowszym, naciskając klawisz Windows i wpisując „CMD”.
Na Macu możesz to zrobić w terminalu. Kliknij ikonę lupy w prawym górnym rogu i wpisz terminal w pasku wyszukiwania, a następnie kliknij terminal

Krok 2. Wpisz "arp -a" w oknie

Krok 3. Spójrz na adresy IP
Adresy IP, które zaczynają się od tych samych cyfr, co adres IP routera (tj. 192.168) są połączone z routerem. Pokazuje adres IP i adres MAC każdego podłączonego urządzenia.
Każde urządzenie, które łączy się z Internetem, ma unikalny adres MAC. Ogólnie rzecz biorąc, adres MAC urządzenia można znaleźć w menu Ustawienia w Ustawieniach sieci lub Internetu lub w informacjach o urządzeniu. Możesz znaleźć adres MAC dla Windows, Mac, iPhone, Samsung Galaxy
Metoda 3 z 3: Korzystanie z Wireless Network Watcher (tylko Windows)

Krok 1. Przejdź do https://www.nirsoft.net/utils/wireless_network_watcher.html w przeglądarce internetowej
Możesz użyć dowolnej przeglądarki internetowej.

Krok 2. Przewiń w dół i kliknij Pobierz Wireless Network Watcher z pełną instalacją
Jest to drugi link poniżej „Opinia” na stronie.

Krok 3. Kliknij plik instalacyjny i postępuj zgodnie z instrukcjami
Domyślnie pobrane pliki można znaleźć w folderze Pobrane. Kliknij plik z napisem „wnetwatcher_setup.exe”. Spowoduje to otwarcie instalatora Wireless Network Watcher. Postępuj zgodnie z instrukcjami wyświetlanymi na ekranie, aby zakończyć instalację. Wireless Network Watcher otworzy się po zakończeniu instalacji.

Krok 4. Otwórz Wireless Network Watcher
Ma ikonę przypominającą gałkę oczną nad routerem bezprzewodowym. Aby go zlokalizować, kliknij menu Start systemu Windows i wpisz Wiress Network Watcher. Kliknij ikonę, aby ją otworzyć. Wireless Network Watcher automatycznie przeskanuje sieć i wyświetli listę podłączonych urządzeń po uruchomieniu.
Użyj kolumny „Nazwa urządzenia”, aby zobaczyć nazwę każdego urządzenia podłączonego do sieci i routera, do którego jest podłączone

Krok 5. Kliknij ikonę trójkąta „Odtwórz”
Znajduje się w lewym górnym rogu Wireless Network Watcher. Spowoduje to ponowne skanowanie sieci i wyświetlenie listy podłączonych urządzeń.