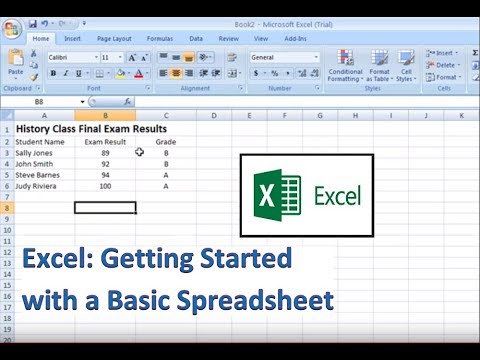Ta wikiHow uczy, jak zarządzać inwentarzem firmy za pomocą arkusza kalkulacyjnego Excel na komputerze z systemem Windows lub Mac. W tym celu można użyć wstępnie sformatowanego szablonu listy inwentarzowej lub ręcznie utworzyć arkusz.
Kroki
Metoda 1 z 2: Korzystanie z szablonu

Krok 1. Otwórz Microsoft Excel
Jest to ciemnozielona aplikacja z białym „X”.

Krok 2. Kliknij pasek wyszukiwania
Znajduje się u góry okna programu Excel.
Na Macu najpierw kliknij Plik w lewym górnym rogu, a następnie kliknij Nowy z szablonu… w rozwijanym menu.

Krok 3. Wyszukaj szablony list inwentaryzacyjnych
Wpisz spis inwentarza w pasku wyszukiwania u góry strony, a następnie naciśnij ↵ Enter. Spowoduje to wyświetlenie listy szablonów do zarządzania zapasami.

Krok 4. Wybierz szablon
Kliknij szablon listy zapasów, który najlepiej odpowiada Twoim potrzebom. Otworzy się jego strona podglądu.
Każdy szablon listy asortymentowej oferuje inne funkcje. Jeśli nie podoba Ci się wybrany szablon, naciśnij klawisz Esc, aby powrócić do strony szablonów

Krok 5. Kliknij Utwórz
Znajduje się po prawej stronie okna podglądu szablonu.

Krok 6. Poczekaj na załadowanie szablonu
Może to potrwać kilka sekund. Po otwarciu szablonu możesz kontynuować.

Krok 7. Wprowadź informacje o inwentarzu
Aby zmienić wstępnie wypełnioną komórkę, kliknij ją dwukrotnie, usuń znajdującą się tam liczbę lub słowo i wprowadź informacje o elemencie. Chociaż wybrany szablon może mieć nieco inne opcje, każda lista inwentarzowa powinna zawierać następujące opcje:
- Numer przedmiotu - Numer inwentarzowy przedmiotu (SKU).
- Nazwa przedmiotu - Opisowa nazwa przedmiotu.
- Koszt przedmiotu - Koszt jednej sztuki.
- Numer w magazynie - numer pozycji.
- Wartość netto - Całkowita wartość zapasów danego przedmiotu.

Krok 8. Zapisz swoją pracę
Aby to zrobić:
- Okna - Kliknij Plik, Kliknij Zapisz jako, podwójne kliknięcie Ten komputer, kliknij lokalizację zapisu po lewej stronie okna, wpisz nazwę dokumentu (np. „Lista zasobów”) w polu tekstowym „Nazwa pliku” i kliknij Zapisać.
- Prochowiec - Kliknij Plik, Kliknij Zapisz jako…, wprowadź nazwę dokumentu (np. „Lista zasobów”) w polu „Zapisz jako”, wybierz lokalizację zapisu, klikając pole „Gdzie” i klikając folder, a następnie kliknij Zapisać.
Metoda 2 z 2: Tworzenie od podstaw

Krok 1. Otwórz Microsoft Excel
To zielone pudełko z białym „X”.

Krok 2. Kliknij Pusty skoroszyt
To pudełko znajduje się w lewej górnej części okna.
Pomiń ten krok na Macu

Krok 3. Utwórz nagłówki listy inwentarzowej
W następujących komórkach wprowadź następujące nagłówki:
- A1 - Numer przedmiotu
- B1 -Nazwa przedmiotu
- C1 - Koszt przedmiotu
- D1 - Liczba przedmiotów
- E1 - Wartość netto

Krok 4. Dostosuj szerokości kolumn
Kliknij spację między dwiema literami kolumny (np. A oraz b) u góry arkusza, a następnie przeciągnij myszą w prawo, aby poszerzyć kolumnę.

Krok 5. Wprowadź numer inwentarzowy towaru
Kliknij komórkę A2, a następnie wpisz numer inwentarzowy przedmiotu (np. 123456) i naciśnij ↵ Enter.

Krok 6. Dodaj nazwę elementu
Kliknij komórkę B2, a następnie wprowadź oficjalną nazwę elementu (np. opaski kablowe).

Krok 7. Określ koszt towaru na jednostkę
Kliknij komórkę C2, a następnie wprowadź indywidualny koszt produktu (np. 4,99).

Krok 8. Dodaj całkowitą liczbę tego przedmiotu, który masz pod ręką
Kliknij komórkę D2, a następnie wprowadź liczbę artykułów, które masz na stanie (na przykład, jeśli masz 80 opasek kablowych, wpisz 80).

Krok 9. Wprowadź formułę wartości netto
Kliknij komórkę E2, a następnie wpisz
=C2*D2
do komórki i naciśnij ↵ Enter. Powinieneś natychmiast zobaczyć obliczoną wartość netto w komórce.
Możesz powtórzyć tę ogólną formułę dla każdej komórki w kolumnie „Wartość netto” - po prostu upewnij się, że ją zastąpiłeś C2 oraz D2 z prawidłowymi komórkami (na przykład, jeśli mnożysz wartości w komórkach) C10 oraz D10, użyjesz tych komórek zamiast C2 oraz D2).

Krok 10. Dodaj resztę swoich przedmiotów do listy inwentarza
Powtórz powyższy proces dla każdego przedmiotu w ekwipunku. Do każdego wiersza przypiszesz jeden element, dopóki lista się nie zapełni.

Krok 11. Zapisz swoją pracę
Aby to zrobić:
- Okna - Kliknij Plik, Kliknij Zapisz jako, podwójne kliknięcie Ten komputer, kliknij lokalizację zapisu po lewej stronie okna, wpisz nazwę dokumentu (np. „Lista zasobów”) w polu tekstowym „Nazwa pliku” i kliknij Zapisać.
- Prochowiec - Kliknij Plik, Kliknij Zapisz jako…, wprowadź nazwę dokumentu (np. „Lista zasobów”) w polu „Zapisz jako”, wybierz lokalizację zapisu, klikając pole „Gdzie” i klikając folder, a następnie kliknij Zapisać.