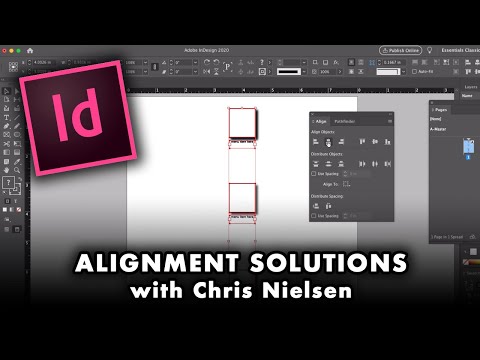Ta wikiHow uczy, jak utworzyć wykres słupkowy histogramu w programie Microsoft Excel. Histogram to wykres kolumnowy, na którym wyświetlane są dane dotyczące częstotliwości, co pozwala zmierzyć takie rzeczy, jak liczba osób, które uzyskały wynik w określonym procencie w teście.
Kroki
Część 1 z 3: Wprowadzanie danych

Krok 1. Otwórz Microsoft Excel
Jego ikona aplikacji przypomina biały „X” na zielonym tle. Powinna zostać otwarta strona skoroszytu programu Excel.
Na komputerze Mac ten krok może otworzyć nowy, pusty arkusz programu Excel. Jeśli tak, pomiń następny krok

Krok 2. Utwórz nowy dokument
Kliknij Pusty skoroszyt w lewym górnym rogu okna (Windows) lub kliknij Plik a następnie kliknij Nowy skoroszyt (Prochowiec).

Krok 3. Określ zarówno najmniejszy, jak i największy punkt danych
Jest to ważne, aby pomóc w ustaleniu, jakie powinny być twoje liczby pojemników i ile powinieneś mieć.
Na przykład, jeśli zakres danych rozciąga się od 17 do 225, najmniejszym punktem danych będzie 17, a największy 225

Krok 4. Określ, ile numerów pojemników powinieneś mieć
Numery pojemników sortują dane w grupy na histogramie. Najłatwiejszym sposobem na wymyślenie liczb przedziałów jest podzielenie największego punktu danych (np. 225) przez liczbę punktów danych na wykresie (np. 10), a następnie zaokrąglenie w górę lub w dół do najbliższej liczby całkowitej, rzadko chcesz mieć więcej niż 20 lub mniej niż 10 liczb. Jeśli utkniesz, możesz użyć formuły:
- Reguła Sturge'a - wzór na tę regułę to K = 1 + 3,322 * log(N) gdzie K to liczba numerów pojemników i n to liczba punktów danych; gdy rozwiążesz K, zaokrąglisz w górę lub w dół do najbliższej liczby całkowitej. Reguła Sturge najlepiej nadaje się do liniowych lub „czystych” zestawów danych.
- Rice's Rule - wzór dla tej reguły to pierwiastek sześcienny (liczba punktów danych) * 2 (dla zestawu danych zawierającego 200 punktów, należy znaleźć pierwiastek sześcienny z 200, a następnie pomnożyć tę liczbę przez 2). Ta formuła najlepiej nadaje się do błędnych lub niespójnych danych.

Krok 5. Określ swoje numery pojemników
Teraz, gdy już wiesz, ile masz numerów pojemników, od Ciebie zależy, jaka dystrybucja będzie najbardziej równomierna. Numery pojemników powinny rosnąć liniowo, uwzględniając zarówno najniższy, jak i najwyższy punkt danych.
- Na przykład, jeśli tworzysz liczby przedziałowe dla histogramu dokumentującego wyniki testów, najprawdopodobniej będziesz chciał użyć przyrostów co 10, aby przedstawić różne nawiasy ocen. (np. 59, 69, 79, 89, 99).
- Zwiększanie w zestawach dziesiątek, dwudziestek, a nawet setek jest dość standardowe dla liczb binarnych.
- Jeśli masz skrajne wartości odstające, możesz albo pominąć je poza zakresem liczby pojemników, albo dostosować zakres liczby pojemników tak, aby był wystarczająco niski/wysoki, aby je uwzględnić.

Krok 6. Dodaj swoje dane w kolumnie A
Wpisz każdy punkt danych do własnej komórki w kolumnie A.
Na przykład, jeśli masz 40 elementów danych, dodasz każdy element do komórek A1 Poprzez A40, odpowiednio.

Krok 7. Dodaj numery pojemników w kolumnie C, jeśli korzystasz z komputera Mac
Zaczynam w komórce C1 i pracując w dół, wpisz każdy z numerów pojemników. Po wykonaniu tego kroku możesz przystąpić do tworzenia histogramu.
Pominiesz ten krok na komputerze z systemem Windows
Część 2 z 3: Tworzenie histogramu w systemie Windows

Krok 1. Wybierz swoje dane
Kliknij górną komórkę w kolumnie A, a następnie przytrzymaj ⇧ Shift, klikając ostatnią kolumnę A komórka zawierająca dane.

Krok 2. Kliknij kartę Wstaw
Znajduje się na zielonej wstążce u góry okna programu Excel. Spowoduje to przełączenie paska narzędzi w górnej części okna, aby odzwierciedlić Wstawić menu.

Krok 3. Kliknij Zalecane wykresy
Tę opcję znajdziesz w sekcji „Wykresy” w Wstawić pasek narzędzi. Pojawi się wyskakujące okienko.

Krok 4. Kliknij kartę Wszystkie wykresy
Znajduje się u góry wyskakującego okienka.

Krok 5. Kliknij Histogram
Ta zakładka znajduje się po lewej stronie okna.

Krok 6. Wybierz model histogramu
Kliknij ikonę wykresu słupkowego po lewej stronie, aby wybrać model histogramu (zamiast modelu Pareto), a następnie kliknij ok. Spowoduje to utworzenie prostego histogramu z wybranymi danymi.

Krok 7. Otwórz menu osi poziomej
Kliknij prawym przyciskiem myszy oś poziomą (np. oś z liczbami w nawiasach), kliknij Formatuj oś… w wyświetlonym menu rozwijanym, a następnie kliknij ikonę wykresu słupkowego w menu „Formatuj oś”, które pojawi się po prawej stronie okna.

Krok 8. Zaznacz pole „Szerokość pojemnika”
Jest w środku menu.

Krok 9. Wprowadź przedział liczby pojemników
Wpisz w polu tekstowym „Szerokość pojemnika” wartość indywidualnego numeru pojemnika, a następnie naciśnij ↵ Enter. Excel automatycznie sformatuje histogram, aby wyświetlić odpowiednią liczbę kolumn na podstawie numeru pojemnika.
Na przykład, jeśli zdecydujesz się użyć pojemników, które zwiększają się o 10, wpisz tutaj 10

Krok 10. Oznacz swój wykres
Jest to konieczne tylko wtedy, gdy chcesz dodać tytuły do osi wykresu lub wykresu jako całości:
- Tytuły osi - kliknij zielony + po prawej stronie wykresu zaznacz pole „Tytuły osi”, kliknij Tytuł osi pole tekstowe po lewej lub u dołu wykresu i wpisz preferowany tytuł.
- Tytuł wykresu - kliknij Tytuł wykresu pole tekstowe u góry histogramu, a następnie wpisz tytuł, którego chcesz użyć.

Krok 11. Zapisz histogram
Naciśnij Ctrl+S, wybierz lokalizację zapisu, wprowadź nazwę i kliknij Zapisać.
Część 3 z 3: Tworzenie histogramu na komputerze Mac

Krok 1. Wybierz swoje dane i kosze
Kliknij najwyższą wartość w komórce A aby go zaznaczyć, a następnie przytrzymaj ⇧ Shift podczas klikania C komórka naprzeciwko najniższego A komórka, która ma w sobie wartość. Spowoduje to podświetlenie wszystkich danych i odpowiadających im numerów pojemników.

Krok 2. Kliknij Wstaw
Jest to karta na zielonej wstążce programu Excel u góry okna.

Krok 3. Kliknij ikonę wykresu słupkowego
Znajdziesz to w sekcji „Wykresy” w Wstawić pasek narzędzi. Spowoduje to wyświetlenie menu rozwijanego.

Krok 4. Kliknij ikonę „Histogram”
Jest to zestaw niebieskich kolumn pod nagłówkiem „Histogram”. Spowoduje to utworzenie histogramu z Twoimi danymi i numerami pojemników.
Pamiętaj, aby nie kliknąć ikony „Pareto”, która przypomina niebieskie kolumny z pomarańczową linią

Krok 5. Przejrzyj swój histogram
Przed zapisaniem upewnij się, że histogram wygląda prawidłowo; jeśli nie, rozważ zmianę numerów pojemników i ponowne wykonanie histogramu.

Krok 6. Zapisz swoją pracę
Naciśnij ⌘ Command+S, wprowadź nazwę, w razie potrzeby wybierz lokalizację zapisu i kliknij Zapisać.