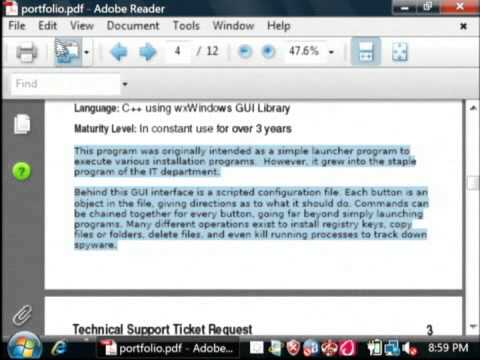Chociaż nie jest to znane jako program kalendarza, możesz używać programu Excel do tworzenia kalendarza i zarządzania nim. Dostępnych jest wiele szablonów kalendarzy, które można dostosować do własnych upodobań, co będzie o wiele szybsze niż próba samodzielnego sformatowania kalendarza. Możesz także pobrać listę wydarzeń kalendarza z arkusza kalkulacyjnego i zaimportować je do kalendarza programu Outlook.
Kroki
Metoda 1 z 2: Korzystanie z szablonu Excel

Krok 1. Uruchom nowy dokument Excel
Po kliknięciu karty „Plik” lub przycisku pakietu Office i wybraniu opcji „Nowy” zostanie wyświetlonych wiele różnych szablonów do wyboru.
- W przypadku niektórych wersji programu Excel, takich jak Excel 2011 dla komputerów Mac, musisz wybrać opcję „Nowy z szablonu” z menu Plik zamiast „Nowy”.
- Utworzenie kalendarza z szablonu pozwoli Ci stworzyć pusty kalendarz, który możesz wypełnić wydarzeniami. Nie przekonwertuje żadnych danych do formatu kalendarza. Jeśli chcesz przekonwertować listę danych programu Excel na kalendarz programu Outlook, zobacz następną sekcję.

Krok 2. Wyszukaj szablony kalendarza
W zależności od używanej wersji pakietu Office może znajdować się sekcja „Kalendarze” lub możesz po prostu wpisać „kalendarz” w polu wyszukiwania. Niektóre wersje programu Excel będą miały kilka szablonów kalendarzy wyróżnionych na stronie głównej. Jeśli spełniają one Twoje potrzeby, możesz ich użyć lub wyszukać różne szablony kalendarzy dostępne online.
Możesz uzyskać bardziej szczegółowe wyszukiwanie w zależności od swoich potrzeb. Na przykład, jeśli chcesz kalendarz akademicki, możesz zamiast tego wyszukać „kalendarz akademicki”

Krok 3. Ustaw w szablonie poprawne daty
Po załadowaniu szablonu zobaczysz nowy pusty kalendarz. Data prawdopodobnie będzie nieprawidłowa, ale zwykle możesz to zmienić za pomocą menu, które pojawia się po wybraniu daty.
- Proces będzie nieco inny w zależności od używanego szablonu. Zazwyczaj można wybrać wyświetlany rok lub miesiąc, a następnie kliknąć przycisk ▼, który pojawia się obok niego. Spowoduje to wyświetlenie opcji, z których możesz wybrać, a kalendarz dostosuje się automatycznie.
- Zazwyczaj można również ustawić dzień, w którym zaczyna się tydzień, wybierając go i wybierając nowy.

Krok 4. Sprawdź, czy nie ma żadnych wskazówek
Wiele szablonów zawiera pole tekstowe z poradami, które informują o tym, jak zmienić daty lub dostosować inne ustawienia szablonu kalendarza. Musisz usunąć te pola tekstowe wskazówek, jeśli nie chcesz, aby pojawiały się w wydrukowanym kalendarzu.

Krok 5. Dostosuj dowolne wizualizacje, które chcesz zmienić
Możesz dostosować wygląd dowolnego elementu, wybierając jeden z nich, a następnie wprowadzając zmiany na karcie Strona główna. Możesz zmienić czcionkę, kolor, rozmiar i nie tylko, tak jak każdy obiekt w programie Excel.

Krok 6. Wprowadź swoje wydarzenia
Po prawidłowym skonfigurowaniu kalendarza możesz rozpocząć wprowadzanie do niego wydarzeń i informacji. Wybierz komórkę, do której chcesz dodać wydarzenie, i zacznij pisać. Jeśli potrzebujesz umieścić więcej niż jedną rzecz w ciągu jednego dnia, być może będziesz musiał wykazać się kreatywnością w zakresie odstępów.
Metoda 2 z 2: Importowanie listy programu Excel do kalendarza programu Outlook

Krok 1. Utwórz nowy pusty arkusz kalkulacyjny w programie Excel
Możesz importować dane z programu Excel do kalendarza programu Outlook. Może to znacznie ułatwić importowanie takich rzeczy, jak harmonogramy pracy.

Krok 2. Dodaj odpowiednie nagłówki do arkusza kalkulacyjnego
Znacznie łatwiej będzie zaimportować listę do programu Outlook, jeśli arkusz kalkulacyjny zostanie sformatowany z odpowiednimi nagłówkami. Wprowadź następujące nagłówki w pierwszym wierszu:
- Podmiot
- Data rozpoczęcia
- Czas rozpoczęcia
- Data końcowa
- Koniec czasu
- Opis
- Lokalizacja

Krok 3. Wprowadź każdy wpis kalendarza do nowego wiersza
Pole „Temat” to nazwa wydarzenia, która pojawia się w Twoim kalendarzu. Nie musisz wpisywać czegoś w każdym polu, ale będziesz potrzebować co najmniej „Data rozpoczęcia” oraz „Temat”.
- Pamiętaj, aby wprowadzić datę w standardowym formacie MM/DD/RR lub DD/MM/RR, aby mogła być poprawnie odczytana przez program Outlook.
- Możesz utworzyć wydarzenie obejmujące wiele dni, korzystając z pól „Data rozpoczęcia” i „Data zakończenia”.

Krok 4. Otwórz menu „Zapisz jako”
Po zakończeniu dodawania wydarzeń do listy możesz zapisać ich kopię w formacie, który będzie można odczytać w programie Outlook.

Krok 5. Wybierz „CSV (rozdzielany przecinkami)” z menu typu pliku
Jest to popularny format, który można zaimportować do wielu różnych programów, w tym do programu Outlook.

Krok 6. Zapisz plik
Nadaj liście nazwę i zapisz ją w formacie CSV. Kliknij „Tak”, gdy program Excel zapyta, czy chcesz kontynuować.

Krok 7. Otwórz kalendarz programu Outlook
Program Outlook jest dostarczany z pakietem Office i zazwyczaj jest on zainstalowany, jeśli masz zainstalowany program Excel. Gdy Outlook jest otwarty, kliknij przycisk „Kalendarz” w lewym dolnym rogu, aby wyświetlić swój kalendarz.

Krok 8. Kliknij kartę „Plik” i wybierz „Otwórz i eksportuj”
" Zobaczysz kilka opcji obsługi danych programu Outlook.

Krok 9. Wybierz „Importuj/eksportuj”
" Spowoduje to otwarcie nowego okna do importowania i eksportowania danych do iz programu Outlook.

Krok 10. Wybierz „Importuj z innego programu lub pliku”, a następnie „Wartości oddzielone przecinkami”
" Zostaniesz poproszony o wybranie pliku, z którego chcesz załadować.

Krok 11. Kliknij „Przeglądaj” i znajdź plik CSV utworzony w programie Excel
Zwykle powinieneś być w stanie znaleźć go w folderze Dokumenty, jeśli nie zmieniłeś domyślnej lokalizacji w programie Excel.

Krok 12. Upewnij się, że jako folder docelowy wybrano „Kalendarz”
Powinien być wybrany, ponieważ jesteś w widoku kalendarza w Outlooku.

Krok 13. Kliknij „Zakończ”, aby zaimportować plik
Twoja lista zostanie przetworzona, a wydarzenia zostaną dodane do kalendarza programu Outlook. Możesz znaleźć swoje wydarzenia w odpowiednich miejscach, z godzinami ustawionymi zgodnie z twoją listą. Jeśli masz opisy, zobaczysz je po wybraniu wydarzenia.