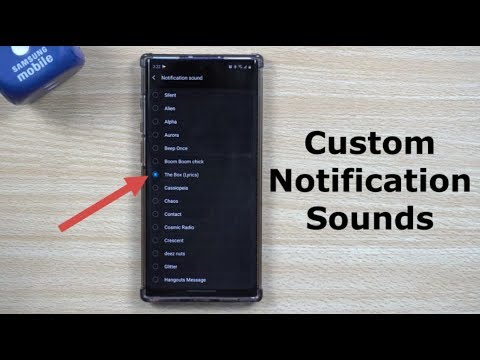Obecnie dostępnych jest wiele opcji, które pozwalają ludziom na wideorozmowy ze znajomymi lub rodziną za pośrednictwem ich komputerów. Jednym z najbardziej znanych i niezawodnych jest Skype. Najczęściej używane funkcje Skype - połączenia między komputerami - są bezpłatne iz tego powodu może to być jeden z najskuteczniejszych sposobów utrzymywania kontaktu. Aby korzystać ze Skype'a, najpierw wykonaj kilka prostych kroków.
Kroki
Część 1 z 3: Instalacja Skype

Krok 1. Przejdź do witryny Skype
Jest to, co było do przewidzenia, skype.com.
Jeśli korzystasz z tabletu lub urządzenia mobilnego, takiego jak iPad lub Kindle, najłatwiej będzie przejść do „sklepu” urządzenia, takiego jak App Store lub Amazon Shop. Wyszukaj „Skype”

Krok 2. Kliknij link „Pobierz Skype” w prawym górnym rogu ekranu
Komputer może zapytać, czy chcesz pobrać plik instalacyjny. Kliknij „Tak”.
- Plik pobrany na standardowy komputer z systemem Windows będzie miał nazwę SkypeSetup.exe i powinien mieć rozmiar około 1,5 megabajta.
- W przypadku komputerów Mac pobrany plik zaczyna się od „Skype”, a kończy na „.dmg”. Prawdopodobnie będą między nimi cyfry wskazujące na pobraną zaktualizowaną wersję Skype'a, ale cyfry często się zmieniają.
- W przypadku większości urządzeń mobilnych wystarczy kliknąć łącze „Pobierz” lub „Pobierz” (w zależności od urządzenia), a program powinien rozpocząć instalację (co oznacza, że można pominąć kilka następnych kroków).

Krok 3. Otwórz pobrany plik i rozpocznij instalację
- Jeśli używasz komputera Mac, kliknij dwukrotnie pobrany plik. Pojawi się okno z ikonami reprezentującymi program Skype i folder Aplikacje. Przenieś ikonę Skype do folderu Aplikacje, a proces instalacji zostanie zakończony.
- Jeśli korzystasz z komputera z systemem Windows, możesz zostać zapytany, czy chcesz, aby program dokonywał zmian na komputerze. Kliknij „Tak”.

Krok 4. Zakończ konfigurację i instalację (jeśli dotyczy)
W przypadku korzystania z komputera Mac lub urządzenia mobilnego jest to prawdopodobnie niepotrzebny krok. Jeśli używasz komputera z systemem Windows, musisz wykonać jeszcze kilka kroków.
- Skype zapyta Cię, jakiego języka chcesz używać, i musisz wybrać jeden (z dość obszernej listy opcji).
- Pojawi się okno z napisem „Uruchom Skype po uruchomieniu komputera” (znajduje się w menu preferencji językowych). To pole jest automatycznie zaznaczone, co oznacza, że Skype będzie się otwierał przy każdym uruchomieniu. Możesz teraz odznaczyć to pole, aby móc określić, kiedy Skype jest uruchomiony.
- Istnieje również zaznaczona na niebiesko opcja „Więcej opcji”. Jeśli go klikniesz, możesz określić lokalizację na komputerze, w której zostanie zainstalowany Skype, a także możesz określić, czy chcesz mieć ikonę na pulpicie dla Skype'a. Podejmij decyzje i kliknij „Zgadzam się – dalej”.
-
Instalator może zapytać, czy chcesz również zainstalować opcję „Kliknij, aby zadzwonić”. Jest to program, który znajdzie numery telefonów na stronach przeglądarki internetowej i podświetli je. Jeśli klikniesz na podświetlony numer, rozmowa telefoniczna zostanie wykonana przez Skype. W zdecydowanej większości przypadków ta rozmowa telefoniczna nie będzie bezpłatna.
- Instalator może również zapytać, czy chcesz ustawić Bing jako domyślną wyszukiwarkę, a MSN jako domyślną stronę główną. Jeśli nie, usuń zaznaczenie pól po lewej stronie okna. Po tym pytaniu Skype powinien rozpocząć instalację.
Część 2 z 3: Dodawanie kontaktów

Krok 1. Utwórz nazwę użytkownika i hasło
Jeśli nie jesteś nowy w Skype, możesz po prostu wpisać nazwę użytkownika i hasło, których używałeś na innych urządzeniach. Jeśli jesteś nowym użytkownikiem Skype, kliknij „Utwórz konto” na pierwszym ekranie, który pojawi się po instalacji/uruchomieniu.
Jeśli musisz utworzyć nowy profil, musisz podać imię i nazwisko oraz adres e-mail

Krok 2. Potwierdź kontakty, które znalazł Skype
Skype może samodzielnie znajdować kontakty za pośrednictwem podanego konta e-mail. Jeśli pojawi się lista potencjalnych kontaktów, przejrzyj ją uważnie, aby znaleźć kogoś, do kogo chcesz zadzwonić.

Krok 3. Poszukaj ikony „Dodaj”
Powinna pojawić się ikona przypominająca sylwetkę osoby wraz ze znakiem „+”. Jeśli nie możesz tego znaleźć, w górnej części okna Skype'a znajduje się również menu rozwijane „Kontakty”. Jedną z pierwszych dostępnych opcji powinno być „Dodaj kontakt”. Kliknij tę opcję.

Krok 4. Wyszukaj znajomych lub rodzinę
Możesz wyszukać osobę, używając jej pełnego imienia i nazwiska, nazwy użytkownika Skype lub adresu e-mail. Wprowadź informacje, a następnie kliknij „Przeszukaj Skype”.
- Jeśli szukasz kogoś po prostu używając jego nazwiska, istnieje duża szansa, że oprócz tej, którą zamierzałeś znaleźć, znajdziesz inne osoby. Przejrzyj profil przed ich dodaniem.
- Jeśli masz trudności z sortowaniem profili, skontaktuj się z nimi w inny sposób i potwierdź ich nazwę Skype lub adres e-mail. Te konkretne informacje powinny być najłatwiejszym sposobem ich znalezienia.

Krok 5. Kliknij „Dodaj do kontaktów
Nie spowoduje to automatycznego dodania ich. Zasadniczo właśnie wysłałeś prośbę o dodanie ich do listy kontaktów i muszą potwierdzić. Po potwierdzeniu kontakt zostanie dodany.
Część 3 z 3: Wykonywanie połączeń Skype

Krok 1. Otwórz program Skype

Krok 2. Wprowadź nazwę użytkownika i hasło oraz zaloguj się

Krok 3. Znajdź osobę, z którą chcesz porozmawiać na liście kontaktów
Powinno to być dostępne na głównym ekranie Skype.

Krok 4. Kliknij nazwę, z którą chcesz się skontaktować
Powinieneś teraz zobaczyć na ekranie jeden symbol, który wygląda jak kamera wideo, a drugi, który wygląda jak telefon. Nawiążesz połączenie wideo, jeśli klikniesz kamerę, a połączenie dźwiękowe tylko, jeśli klikniesz ikonę telefonu. Określ preferowaną opcję i zadzwoń.
Aby wyjaśnić, wszystkie połączenia Skype-to-Skype (lub połączenia z tabletami lub smartfonami z aplikacją Skype), które są transmitowane wyłącznie przez Internet, są bezpłatne. Za połączenia z telefonami stacjonarnymi lub komórkowymi zostanie naliczona opłata

Krok 5. Zakończ połączenie, gdy skończysz
W oknie połączeń Skype powinna znajdować się czerwona ikona z telefonem skierowanym w dół. Kliknij to, aby zakończyć połączenie.