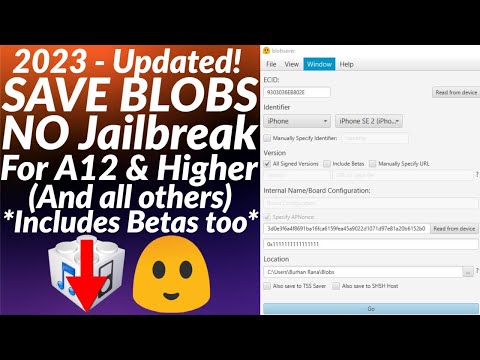Ten wikiHow nauczy Cię, jak kopiować całe rozmowy na iPhonie, ręcznie kopiując lub przesyłając wiadomości w rozmowach, a także korzystając z iCloud. Jeśli włączysz Wiadomości w iCloud na iPhonie, możesz włączyć Wiadomości w iCloud na Macu, aby zobaczyć wszystkie rozmowy, które prowadziłeś na telefonie, gdy jesteś na komputerze. Jeśli nie chcesz korzystać z iCloud, możesz zamiast tego ręcznie wybrać konwersacje w wiadomościach tekstowych do skopiowania lub przekazania. Jeśli skopiujesz wiadomości do schowka telefonu, będziesz mógł skopiować tylko jedną wiadomość na raz; jednak podczas przekazywania wiadomości możesz wybrać wiele wiadomości naraz.
Kroki
Metoda 1 z 3: Przekazywanie wiadomości w rozmowie

Krok 1. Otwórz Wiadomości
Ta ikona aplikacji wygląda jak biały dymek na zielonym tle. Możesz znaleźć tę aplikację na jednym z ekranów głównych lub wyszukując.

Krok 2. Stuknij rozmowę, z której chcesz przekazywać wiadomości
Wyświetlone zostaną wszystkie wiadomości w rozmowie.

Krok 3. Dotknij i przytrzymaj wiadomość, którą chcesz przekazać
Puść, gdy zobaczysz wyskakujące menu na twoim palcu.

Krok 4. Stuknij Więcej
To da ci więcej opcji.

Krok 5. Stuknij, aby wybrać wiele wiadomości
Będziesz mógł przekazać dalej cały czat, jeśli wybierzesz każdą wiadomość. Jeśli nie stukniesz żadnych innych wiadomości, prześlesz tylko tę oryginalną wiadomość, którą stuknąłeś.

Krok 6. Stuknij strzałkę udostępniania
Znajduje się w prawym dolnym rogu ekranu.

Krok 7. Zaadresuj e-mail do siebie i wyślij e-mail
W ten sposób otrzymasz kopię wybranych wiadomości w swoim e-mailu.
Metoda 2 z 3: Ręczne kopiowanie wiadomości w rozmowie

Krok 1. Otwórz Wiadomości
Ta ikona aplikacji wygląda jak biały dymek na zielonym tle. Możesz znaleźć tę aplikację na jednym z ekranów głównych lub wyszukując.

Krok 2. Stuknij rozmowę, z której chcesz skopiować wiadomości
Wyświetlone zostaną wszystkie wiadomości w rozmowie.

Krok 3. Stuknij i przytrzymaj wiadomość, którą chcesz skopiować
Puść, gdy zobaczysz wyskakujące menu na twoim palcu.

Krok 4. Stuknij Kopiuj
Jeśli tylko kopiujesz wiadomość, musisz powtórzyć ten proces dla każdej wiadomości, którą chcesz skopiować.
Po dotknięciu Kopiuj, ta wiadomość jest zapisywana w schowku, więc możesz ją wkleić w dowolnym miejscu.
Metoda 3 z 3: Korzystanie z iCloud

Krok 1. Włącz Wiadomości w iCloud na swoim iPhonie
Iść do Ustawienia > [Twoje imię i nazwisko] > iCloud i dotknij przełącznika obok „Wiadomości”, aby go włączyć.
Zielony przełącznik oznacza, że Wiadomości w iCloud są włączone

Krok 2. Włącz Wiadomości w iCloud na komputerze Mac
Otwórz Wiadomości na Macu, a następnie kliknij Wiadomości > Preferencje (z paska menu u góry ekranu). Kliknij kartę iMessage i zaznacz pole obok „Włącz Wiadomości w iCloud”.

Krok 3. Kliknij rozmowę, z której chcesz skopiować wiadomości za pomocą komputera
Po włączeniu Wiadomości w iCloud będziesz mógł zobaczyć wszystkie rozmowy, które prowadziłeś na telefonie podczas korzystania z komputera, co oznacza również, że kopiowanie tekstu będzie znacznie łatwiejsze.

Krok 4. Skopiuj wiadomości
Ponieważ korzystasz z komputera, kopiowanie informacji jest znacznie łatwiejsze. Użyj myszy, aby podświetlić to, co chcesz skopiować, a następnie naciśnij skrót klawiaturowy (CMD + C), aby skopiować tekst do schowka.
- Jeśli zdecydujesz się na wykonanie kopii zapasowej iCloud, nie będziesz w stanie odczytać pliku kopii zapasowej jak zwykłego pliku tekstowego. Jednak kopia zapasowa będzie tam, aby odzyskać utracone informacje.
- Jeśli masz komputer z systemem Windows, najprawdopodobniej będziesz potrzebować pomocy oprogramowania innej firmy, które może odczytywać pliki Twojego iPhone'a.