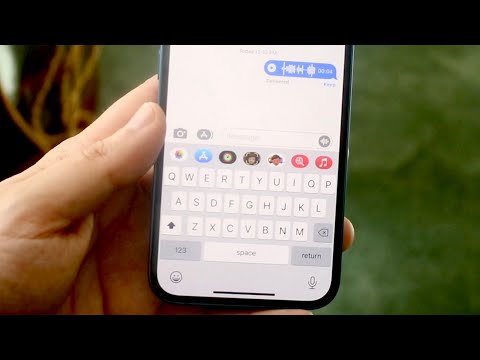Ta wikiHow uczy, jak wstawić Bitmoji do wiadomości tekstowej i wysłać ją do kontaktu za pomocą iPhone'a lub iPada.
Kroki
Metoda 1 z 2: Korzystanie z klawiatury Bitmoji

Krok 1. Otwórz aplikację Wiadomości na iPhonie lub iPadzie
Ikona Wiadomości wygląda jak biały dymek w zielonym polu na ekranie głównym urządzenia. Otworzy się lista wszystkich twoich rozmów tekstowych.
Jeśli aplikacja Wiadomości otwiera rozmowę na pełnym ekranie. dotknij przycisku wstecz w lewym górnym rogu, aby wrócić do listy wiadomości

Krok 2. Stuknij osobistą lub grupową rozmowę wiadomości
Spowoduje to otwarcie rozmowy na pełnym ekranie.
Możesz też rozpocząć nową wiadomość, dotykając ikony pióra i papieru w prawym górnym rogu ekranu

Krok 3. Dotknij pola wiadomości
W polu wiadomości na dole rozmowy pojawia się napis „Wiadomość tekstowa” lub „iMessage”. Dotknięcie spowoduje wyświetlenie klawiatury.

Krok 4. Stuknij i przytrzymaj ikonę kuli ziemskiej na klawiaturze
Ten przycisk znajduje się między przyciskiem 123 a ikoną mikrofonu w lewym dolnym rogu klawiatury. Pojawi się menu wprowadzania klawiatury.

Krok 5. Wybierz Bitmoji w menu
Spowoduje to przełączenie klawiatury do menu Bitmoji.

Krok 6. Stuknij Bitmoji, który chcesz wysłać
Przeglądaj menu Bitmoji, aby znaleźć Bitmoji, które chcesz wysłać, i dotknij, aby skopiować go do schowka. Nad klawiaturą zobaczysz zielony pasek z potwierdzeniem „Skopiowano Bitmoji”.
Możesz przełączać kategorie menu, przesuwając palcem w lewo i w prawo lub dotykając ikony kategorii u dołu ekranu

Krok 7. Dotknij i przytrzymaj pole wiadomości
Spowoduje to wyświetlenie opcji na czarnym, podręcznym pasku narzędzi.

Krok 8. Stuknij Wklej na pasku narzędzi
Spowoduje to wklejenie skopiowanego Bitmoji do wiadomości tekstowej.

Krok 9. Stuknij ikonę strzałki w górę
Znajduje się w prawym dolnym rogu pola wiadomości. Pojawi się niebieski, jeśli używasz iMessage, lub zielony, jeśli używasz SMS-ów. Wyśle twoją wiadomość do twojego kontaktu.
Metoda 2 z 2: Korzystanie z aplikacji Bitmoji

Krok 1. Otwórz aplikację Bitmoji na swoim iPhonie lub iPadzie
Ikona Bitmoji wygląda jak białe, mrugające emoji w zielonym polu na ekranie głównym urządzenia. Otworzy się lista ostatnich, nowych i pakietów tematycznych Bitmoji.

Krok 2. Stuknij Bitmoji, który chcesz wysłać
Przeglądaj menu Bitmoji, aby znaleźć najlepsze Bitmoji do wysłania, i dotknij, aby wyświetlić wyskakujące menu z opcjami.
Możesz przełączać kategorie menu, przesuwając palcem w lewo i w prawo lub dotykając ikony kategorii u dołu ekranu

Krok 3. Wybierz Wiadomość w wyskakującym okienku
Ikona wiadomości wygląda jak biały dymek w zielonym polu. Otworzy wybrany Bitmoji w nowej wiadomości tekstowej.

Krok 4. Stuknij ikonę „+”
Ten przycisk znajduje się obok pola „Do:” w prawym górnym rogu ekranu. Spowoduje to wyświetlenie listy kontaktów.
Możesz też ręcznie wprowadzić numer telefonu kontaktu w polu „Do:”

Krok 5. Wybierz kontakt
Znajdź kontakt, do którego chcesz wysłać wiadomość, i dotknij jego nazwy. Spowoduje to dodanie ich numeru do pola „Do:” jako odbiorcy.

Krok 6. Stuknij ikonę strzałki w górę
Ten przycisk znajduje się w prawym dolnym rogu pola wiadomości. Pojawi się niebieski, jeśli używasz iMessage, lub zielony, jeśli używasz SMS-ów. Wyśle twoją wiadomość do twojego kontaktu.