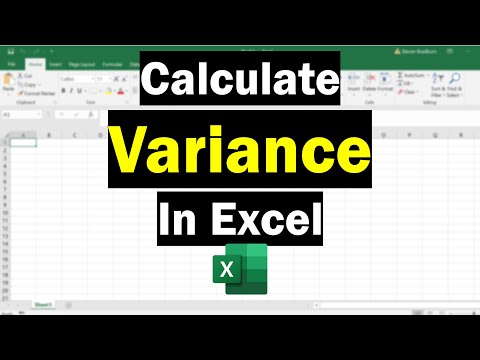Twój osobisty identyfikator Apple ID umożliwia kupowanie i pobieranie aplikacji, muzyki, filmów itd. z App Store. Twój Apple ID umożliwia również logowanie się do usług, takich jak iCloud i Find My iPhone. Możesz zmienić swój Apple ID w sekcji „iTunes i App Store” w aplikacji „Ustawienia”. Możesz także zmienić swoje hasło Apple ID tutaj lub możesz zresetować hasło w witrynie Apple ID, jeśli je zapomniałeś.
Kroki
Metoda 1 z 3: Zmiana adresu e-mail Apple ID

Krok 1. Otwórz aplikację „Ustawienia” na swoim iPhonie
Ta aplikacja przypomina szary bieg i powinna znajdować się na ekranie głównym.
Możesz w dowolnym momencie dotknąć przycisku „Strona główna”, aby powrócić do ekranu głównego z dowolnej innej strony w telefonie iPhone

Krok 2. Wybierz opcję „iTunes i App Store”
Znajdziesz to w zakładce „iCloud”.

Krok 3. Wybierz opcję „Apple ID”
To jest w górnej części okna. Twój aktualny adres e-mail Apple ID powinien być tutaj wyświetlany.

Krok 4. Wybierz opcję „Wyloguj się” w następnym oknie
Musisz to zrobić dla wszystkich innych posiadanych produktów Apple, jeśli chcesz zsynchronizować wszystkie swoje urządzenia z tym samym identyfikatorem Apple ID po jego zmianie.

Krok 5. Otwórz stronę konta Apple ID
Możesz to zrobić również na komputerze.

Krok 6. Zaloguj się przy użyciu poświadczeń Apple ID
Powinny być takie same jak te dla konta, z którego właśnie się wylogowałeś.

Krok 7. Wybierz „Edytuj” w sekcji „Konto”
To jest na górze strony.

Krok 8. Wybierz opcję „Zmień adres e-mail”
Powinno to znajdować się pod Twoim aktualnym identyfikatorem Apple ID.

Krok 9. Wprowadź preferowany adres e-mail
Po zakończeniu dotknij „Kontynuuj”. Apple wyśle wiadomość e-mail z potwierdzeniem na podany przez Ciebie adres e-mail; witryna Apple ID powinna przejść do strony wprowadzania kodu potwierdzającego.

Krok 10. Otwórz nowy adres e-mail Apple ID
Pamiętaj, aby zachować stronę Apple ID w tle; nie powinieneś go zabijać, dopóki nie wprowadzisz kodu potwierdzającego.

Krok 11. Otwórz wiadomość e-mail z potwierdzeniem od Apple
Wiersz tematu powinien zawierać informację o zmianie adresu e-mail.
Sprawdź folder Spam (i folder „Aktualizacje” w Gmailu), jeśli nie zobaczysz wiadomości e-mail w ciągu kilku minut od monitu o wysłanie wiadomości e-mail. Niektóre filtry poczty e-mail blokują lub zmieniają kategorię poczty Apple

Krok 12. Wprowadź kod weryfikacyjny na stronie Apple ID
Jeśli Twoja przeglądarka na to pozwala, możesz skopiować kod z weryfikacyjnego e-maila Apple i wkleić go w odpowiednim polu dla zachowania dokładności.

Krok 13. Zaloguj się ponownie na swoje konto Apple ID
Możesz to zrobić, przechodząc z powrotem do menu „iTunes i App Store”, dotykając pola „Apple ID” u góry ekranu, stukając „Zaloguj się” w kolejnym menu i wprowadzając nowe dane uwierzytelniające Apple ID.

Krok 14. Zaktualizuj informacje o swoim identyfikatorze Apple ID na dowolnych platformach lub usługach Apple, z których korzystasz
Obejmuje to telefony, tablety, komputery oraz iTunes i App Store.
Metoda 2 z 3: Zmiana hasła Apple ID

Krok 1. Otwórz aplikację „Ustawienia” na swoim iPhonie
Ta aplikacja przypomina szary bieg i powinna znajdować się na ekranie głównym.

Krok 2. Wybierz opcję „iTunes i App Store”
Znajdziesz to w zakładce „iCloud”.

Krok 3. Wybierz opcję „Apple ID”
To jest w górnej części okna. Twój aktualny adres e-mail Apple ID powinien być tutaj wyświetlany.

Krok 4. Wybierz opcję „Wyświetl Apple ID” w następnym oknie
To poprosi Cię o wprowadzenie hasła Apple ID.

Krok 5. Wprowadź swoje hasło Apple ID
Powinno to być to samo hasło, którego używasz do logowania się do usług Apple, takich jak iTunes i App Store.

Krok 6. Wybierz opcję „Apple ID”
To jest na górze ekranu; dotknięcie go spowoduje przejście do oficjalnej strony konta Apple ID.

Krok 7. Zaloguj się na swoje konto Apple ID
Aby to zrobić, musisz użyć swoich aktualnych poświadczeń Apple ID; powinny to być te same dane uwierzytelniające, których używasz w iTunes i App Store.

Krok 8. Wybierz „Go” na klawiaturze
Spowoduje to przejście do Twojego konta.

Krok 9. Wybierz zakładkę „Bezpieczeństwo”
Spowoduje to wyświetlenie menu z pytaniami bezpieczeństwa.

Krok 10. Wprowadź odpowiedzi na swoje pytania bezpieczeństwa
Musisz odpowiedzieć na dwa z nich. Umożliwi Ci to dostęp do zakładki Bezpieczeństwo, z której możesz zmienić swoje hasło.
Jeśli nie pamiętasz pytań zabezpieczających, możesz je zresetować, dotykając opcji „Zresetuj pytania zabezpieczające” u dołu menu Zabezpieczenia. Musisz wprowadzić swoje hasło Apple ID; Apple wyśle wtedy kod weryfikacyjny na zarejestrowany telefon

Krok 11. Wybierz opcję „Zmień hasło”
To poprosi Cię o wprowadzenie aktualnego i preferowanego hasła.

Krok 12. Wprowadź swoje aktualne hasło i nowe hasło w odpowiednich polach
Będziesz musiał potwierdzić swoje nowe hasło, wpisując je dwukrotnie.

Krok 13. Wybierz „Zmień hasło”
To zakończy proces.

Krok 14. Zaktualizuj informacje o swoim identyfikatorze Apple ID na dowolnych platformach lub usługach Apple, z których korzystasz
Obejmuje to telefony, tablety, komputery oraz iTunes i App Store.
Metoda 3 z 3: Resetowanie hasła Apple ID

Krok 1. Otwórz stronę konta Apple ID
Jeśli nie pamiętasz hasła Apple ID, musisz je zresetować z oficjalnej strony Apple ID.
Możesz również użyć swojego komputera do tej metody

Krok 2. Wybierz „Nie pamiętasz Apple ID lub hasła?
” pod polami logowania.

Krok 3. Wprowadź swój adres e-mail Apple ID w podanym polu
Powinien to być adres e-mail, którego używasz do logowania się na stronie Apple ID i nowych produktach Apple.

Krok 4. Wybierz opcję „Uzyskaj e-mail”
Ta opcja powoduje, że Apple wyśle Ci wiadomość e-mail z łączem do resetowania hasła.
Możesz także wprowadzić pytania zabezpieczające, które ustawiłeś podczas tworzenia swojego Apple ID

Krok 5. Wybierz „Kontynuuj”, aby sfinalizować swój wybór
Spowoduje to wysłanie wiadomości e-mail z łączem do hasła do Twojego adresu e-mail Apple.

Krok 6. Otwórz e-mail Apple ID
Powinien to być ten sam adres e-mail, którego używasz do logowania się do usług Apple ID.

Krok 7. Znajdź i otwórz e-mail resetowania hasła Apple
Temat powinien powiedzieć „Jak zresetować hasło Apple ID”.
Sprawdź folder Spam (i folder „Aktualizacje” w Gmailu), jeśli nie zobaczysz wiadomości e-mail w ciągu kilku minut od monitu o wysłanie wiadomości e-mail. Niektóre filtry poczty e-mail blokują lub zmieniają kategorię poczty Apple

Krok 8. Stuknij link „Resetuj teraz” w wiadomości e-mail
Spowoduje to przejście do strony resetowania hasła do konta Apple, na której wprowadzisz preferowane hasło.

Krok 9. Dwukrotnie wpisz nowe hasło
Musisz to zrobić, aby upewnić się, że Twoje hasła są zgodne.

Krok 10. Wybierz „Zresetuj hasło”, aby sfinalizować proces
Twoje hasło zostało zmienione!

Krok 11. Zaktualizuj informacje o swoim identyfikatorze Apple ID na dowolnych platformach lub usługach Apple, z których korzystasz
Obejmuje to telefony, tablety, komputery oraz iTunes i App Store.
Porady
- Aby zmienić aktualnie zalogowany identyfikator Apple ID na iPhonie, wystarczy otworzyć menu Apple ID w Ustawieniach, dotknąć pola Apple ID u góry ekranu i dotknąć „Wyloguj się”. Tutaj możesz zalogować się przy użyciu innego istniejącego identyfikatora Apple ID.
- Możesz zmienić dowolne z tych informacji na komputerze w witrynie Apple ID.
- Ponieważ niektóre dane aplikacji są powiązane z Twoim Apple ID, możesz utracić informacje, takie jak rankingi Game Center lub Notatki, jeśli przełączysz się z jednego istniejącego Apple ID na inny (np. pozwalasz znajomemu zalogować się na jego Apple ID podczas korzystania z telefonu).
- Te metody działają również na iPadzie.
Ostrzeżenia
- Pamiętaj, aby wylogować się ze swojego Apple ID na wszystkich urządzeniach, jeśli kiedykolwiek sprzedasz jedno z nich.
- Twoje pytania bezpieczeństwa i hasła powinny być dla Ciebie łatwe do zapamiętania i całkowicie bezsensowne dla innych. Spróbuj użyć kombinacji liter, cyfr i symboli.