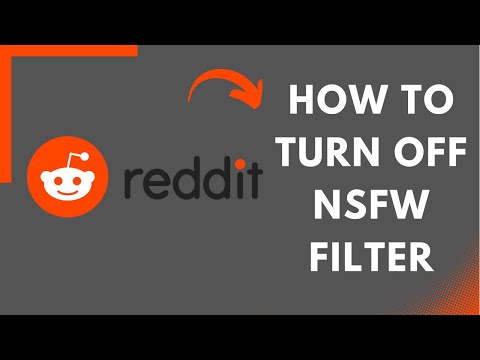Te instrukcje pokażą Ci, jak aproksymować całki dla dużych zestawów danych w programie Microsoft Excel. Może to być szczególnie przydatne podczas analizy danych z maszyn lub urządzeń, które wykonują dużą liczbę pomiarów – na przykład w tym zestawie instrukcji używane są dane z maszyny wytrzymałościowej. Ten przewodnik można zastosować do dowolnego typu danych pomiarowych, które można zintegrować.
Kroki
Część 1 z 3: Przygotowanie

Krok 1. Zrozum podstawy zasady trapezu
W ten sposób całka będzie aproksymowana. Wyobraź sobie powyższą krzywą naprężenie-odkształcenie, ale podzieloną na setki trapezoidalnych odcinków. Obszar każdej sekcji zostanie dodany, aby znaleźć obszar pod krzywą.

Krok 2. Załaduj dane do Excela
Możesz to zrobić, klikając dwukrotnie plik.xls lub.xlsx wyeksportowany przez urządzenie.

Krok 3. W razie potrzeby przekształć pomiary w użyteczną formę
Dla tego konkretnego zestawu danych oznacza to konwersję pomiarów maszyny rozciągającej odpowiednio z „Podróż” na „Odkształcenie” i „Obciążenie” na „Naprężenie”. Ten krok może wymagać różnych obliczeń lub może nie być wcale potrzebny, w zależności od danych z Twojej maszyny.
Część 2 z 3: Konfigurowanie wymiarów

Krok 1. Określ, które kolumny będą reprezentować szerokość i wysokość trapezu
Po raz kolejny będzie to zależeć od charakteru Twoich danych. W tym zestawie „Odkształcenie” odpowiada szerokości, a „Naprężenie” wysokości.

Krok 2. Kliknij pustą kolumnę i oznacz ją „Szerokość”
Ta nowa kolumna będzie używana do przechowywania szerokości każdego trapezu.

Krok 3. Wybierz pustą komórkę poniżej „Szerokość” i wpisz „= ABS (”
Wpisz dokładnie tak, jak pokazano, i nie rób przestań jeszcze pisać w komórce. Zauważ, że kursor „wpisywania” nadal miga.

Krok 4. Kliknij drugi pomiar odpowiadający szerokości, a następnie naciśnij klawisz -


Krok 5. Kliknij pierwszy pomiar w tej samej kolumnie, wpisz nawias zamykający i naciśnij ↵ Enter
Komórka powinna teraz zawierać numer.

Krok 6. Wybierz nowo utworzoną komórkę i przesuń kursor myszy w prawy dolny róg komórki bezpośrednio poniżej, aż pojawi się krzyżyk
-
Gdy się pojawi, kliknij lewym przyciskiem myszy, przytrzymaj i przeciągnij kursor w dół.

IntegralStep9b -
Zatrzymać bezpośrednio w komórce nad ostatni pomiar. Liczby powinny wypełnić wszystkie zaznaczone komórki po.

IntegralStep9c

Krok 7. Kliknij pustą kolumnę i oznacz ją „Wysokość” bezpośrednio obok kolumny „Szerokość”

Krok 8. Wybierz kolumnę pod etykietą „Wysokość” i wpisz „=0.5*(”
Jeszcze raz nie wychodź jeszcze z celi.

Krok 9. Kliknij pierwszy pomiar w kolumnie odpowiadającej wysokości, a następnie naciśnij klawisz +


Krok 10. Kliknij drugi pomiar w tej samej kolumnie, wpisz nawias zamykający i naciśnij ↵ Enter
W komórce powinien znajdować się numer.

Krok 11. Kliknij nowo utworzoną komórkę
Powtórz tę samą procedurę, którą wykonałeś wcześniej, aby zastosować formułę do wszystkich komórek w tej samej kolumnie.
-
Jeszcze raz, zatrzymać na komórce przed ostatnim pomiarem. Liczby powinny pojawić się we wszystkich zaznaczonych komórkach.

IntegralStep14b
Część 3 z 3: Obliczanie powierzchni

Krok 1. Kliknij pustą kolumnę i oznacz ją „Obszar” obok kolumny „Wysokość”
To zapisze obszar dla każdego trapezu.

Krok 2. Kliknij komórkę bezpośrednio pod "Obszar" i wpisz "="
Ponownie nie wychodź z celi.

Krok 3. Kliknij pierwszą komórkę w kolumnie „Szerokość” i bezpośrednio po niej wpisz gwiazdkę (*)


Krok 4. Kliknij pierwszą komórkę w kolumnie „Wysokość” i naciśnij ↵ Enter
W komórce powinien teraz pojawić się numer.

Krok 5. Kliknij nowo utworzoną komórkę
Powtórz procedurę, którą zastosowałeś wcześniej, aby zastosować formułę do wszystkich komórek w tej samej kolumnie.
Jeszcze raz, zatrzymać na komórce przed ostatnim pomiarem. Po wykonaniu tego kroku w wybranych komórkach powinny pojawić się liczby.

Krok 6. Kliknij pustą kolumnę i oznacz ją „Integral” obok kolumny „Obszar”

Krok 7. Kliknij komórkę poniżej „Całka” i wpisz „=SUM (” i nie wychodź z komórki


Krok 8. Kliknij pierwszą komórkę pod "Obszar", przytrzymaj i przeciągnij w dół, aż wszystkie komórki w kolumnie "Obszar" zostaną zaznaczone, a następnie naciśnij ↵ Enter
Powinna pojawić się liczba pod „Całką”, która będzie odpowiedzią.
Ostrzeżenia
- Jeśli w komórce nie pojawiają się żadne liczby ani błąd, sprawdź dwukrotnie, czy wybrano prawidłowe komórki.
- Upewnij się, że w odpowiedzi integracji umieściłeś odpowiednie jednostki.
- Należy pamiętać, że jest to przybliżenie i będzie dokładniejsze, jeśli będzie więcej trapezów (więcej pomiarów).