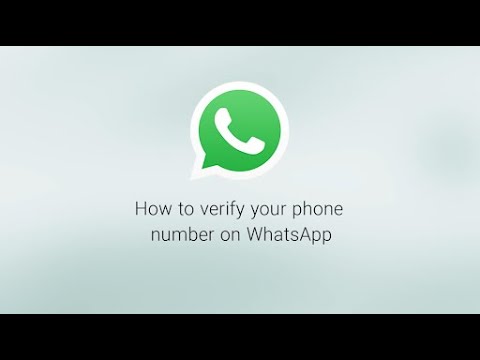Microsoft lubi wprowadzać zmiany w interfejsie za każdym razem, gdy pojawia się nowa wersja pakietu Office, a rok 2013 może być radykalną zmianą, jeśli nie uaktualniono pakietu Office 2003 lub wcześniejszego. Menu u góry okna zniknęły i zostały zastąpione różnymi zakładkami. Chociaż te karty generalnie pokrywają się z menu, które zastąpiły, menu Narzędzia jest szczególnie nieobecne. Wszystkie funkcje nadal tam są, są po prostu rozrzucone po innych kartach.
Kroki
Zapoznanie się z programem Outlook 2013

Krok 1. Użyj zakładek u góry, aby uzyskać dostęp do różnych funkcji
Tradycyjne menu to już przeszłość w programie Outlook 2013, a prawie wszystkie funkcje, do których można było uzyskać dostęp za ich pośrednictwem, można teraz znaleźć na kartach u góry ekranu.
Niektóre karty mogą być dostępne tylko wtedy, gdy otwarte są określone okna. Na przykład karta Wiadomości pojawi się podczas tworzenia nowej wiadomości

Krok 2. Użyj przycisków kategorii na dole, aby przełączyć widoki
Możesz przełączać się między Pocztą, Kalendarzem, Kontaktami i Zadaniami, klikając ich przyciski u dołu ekranu.
Funkcje na kartach będą się zmieniać w zależności od używanego widoku. Na przykład karta Strona główna będzie wyglądać inaczej dla Poczty niż dla Kalendarza
Metoda 1 z 2: Znajdowanie różnych funkcji narzędzi

Krok 1. Znajdź funkcję „Wyślij / odbierz wszystkie foldery”
Można to znaleźć w Wyślij/Odbierz zakładka po lewej stronie.

Krok 2. Znajdź funkcję „Anuluj wszystko”
Można to również znaleźć w Wyślij/Odbierz w zakładce „Pobierz”.

Krok 3. Znajdź funkcję „Książka adresowa”
Można to znaleźć w Wiadomość w zakładce „Nazwy”.

Krok 4. Znajdź menu „Opcje programu Outlook”
Można to znaleźć w Plik na dole listy opcji.

Krok 5. Znajdź narzędzie „Oczyszczanie skrzynki pocztowej”
Można to znaleźć w Plik zakładka w sekcji „Informacje”. Kliknij przycisk "Narzędzia do czyszczenia" i wybierz "Oczyszczanie skrzynki pocztowej".

Krok 6. Znajdź menu „Ustawienia konta”
Można to znaleźć w Plik zakładka w sekcji „Informacje”. Kliknij przycisk „Ustawienia konta”.

Krok 7. Znajdź menu „Reguły”
Można to znaleźć w Dom zakładka w sekcji „Przenieś”. Kliknij przycisk „Reguły” i wybierz „Zarządzaj regułami i alertami”.

Krok 8. Znajdź funkcję „Szukaj”
Możesz rozpocząć wyszukiwanie ze swojej skrzynki odbiorczej w Dom patka. Pasek wyszukiwania znajduje się nad zawartością Twojej skrzynki odbiorczej. Kliknięcie w polu wyszukiwania otworzy Szukaj zakładka, która zawiera wszystkie opcje wyszukiwania.

Krok 9. Znajdź opcje „Makro”
Znalezienie opcji makr w 2013 roku jest nieco trudniejsze i wymaga włączenia Deweloper patka.
- Kliknij Plik patka.
- Wybierz opcje".
- Wybierz sekcję „Dostosuj wstążkę”.
- Zaznacz opcję „Deweloper” w prawej ramce i naciśnij OK.
- Znajdź opcję „Makro” w Deweloper w zakładce „Kod”.
Metoda 2 z 2: Korzystanie z klasycznych menu

Krok 1. Pobierz wtyczkę klasycznego menu
Jeśli nie możesz przyzwyczaić się do znajdowania tego, czego potrzebujesz na różnych kartach programu Outlook, możesz pobrać i zainstalować wtyczkę klasycznego menu, która dodaje stare menu z powrotem do programu Outlook i innych programów pakietu Office. Wtyczka nie jest darmowa, ale ma okres próbny, więc możesz zdecydować, czy Ci się spodoba.
Możesz pobrać wtyczkę z addintools.com

Krok 2. Zainstaluj wtyczkę
Pobierz wersję próbną i postępuj zgodnie z instrukcjami, aby ją zainstalować. Będziesz musiał zamknąć wszystkie otwarte programy pakietu Office.

Krok 3. Znajdź menu
Po zainstalowaniu wtyczki możesz uruchomić Outlooka lub dowolny inny program pakietu Office i kliknąć Menu patka. Wszystkie znajome menu znajdują się u góry zakładki.