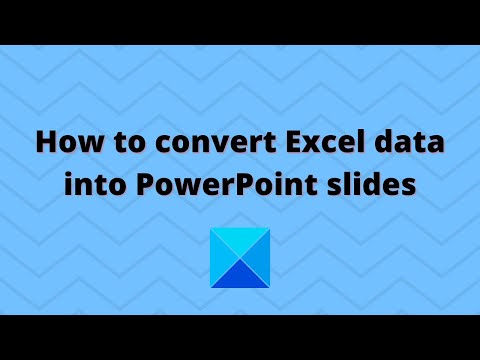Ta wikiHow uczy, jak przywrócić urządzenie z systemem iOS do poprzedniej wersji oprogramowania. Spowoduje to usunięcie zawartości Twojego iPhone'a i nie będzie można przywrócić przy użyciu kopii zapasowej z bieżącego systemu operacyjnego; ponadto Apple zezwala na obniżenie wersji iOS tylko przez około tydzień po wydaniu nowej wersji iOS.
Kroki

Krok 1. Przejdź do witryny iPhone Software
Plik oprogramowania iPhone'a (IPSW) wymaga autoryzacji przez firmę Apple do wdrożenia; Apple zazwyczaj będzie udzielać tej autoryzacji przez tydzień po wydaniu nowej aktualizacji oprogramowania.
Jeśli na przykład próbujesz przejść z przyszłej wersji iOS na iOS 10.3, będziesz mógł to zrobić w ciągu tygodnia od aktualizacji tego oprogramowania

Krok 2. Kliknij typ urządzenia
klikniesz iPhone, iPada, lub iPod na tej stronie.

Krok 3. Kliknij model swojego urządzenia
Na przykład klikniesz iPhone 7 (cały świat) dla iPhone'a Verizon 7.

Krok 4. Przejrzyj zielone linki u góry strony
Zazwyczaj zobaczysz tutaj dwa linki: aktualny iOS (na przykład iOS 10.3) i jedną wsteczną aktualizację iOS (np. iOS 10.2.1). Musisz kliknąć wersję iOS, do której chcesz obniżyć wersję.
- Wszelkie czerwone łącza to pliki IPSW, które nie są już podpisywane przez firmę Apple. Te pliki nie będą działać na Twoim iDevice.
- Jeśli korzystasz już ze starszej wersji dwóch wymienionych tutaj plików IPSW, nie możesz zmienić wersji na starszą.

Krok 5. Kliknij starszą aktualizację
Zwykle będzie znajdować się pod górnym linkiem.

Krok 6. Kliknij Pobierz
Znajduje się u dołu strony. Spowoduje to, że plik IPSW rozpocznie pobieranie.
- W zależności od przeglądarki może być konieczne najpierw wybranie lokalizacji zapisu (np. pulpit komputera).
- Pobranie pliku IPSW prawdopodobnie zajmie około pół godziny.

Krok 7. Otwórz iTunes
Jest to biała aplikacja z wielokolorową nutą.
Możesz zostać poproszony o kliknięcie Pobierz itunes jeśli jest dostępna aktualizacja. Jeśli tak, zaktualizuj iTunes i uruchom ponownie komputer, zanim przejdziesz dalej.

Krok 8. Podłącz iPhone'a do komputera
Zrób to, podłączając większą końcówkę ładowarki iPhone'a do portu USB komputera, a mniejszą końcówkę przewodu ładowarki iPhone'a do iPhone'a.

Krok 9. Kliknij ikonę „Urządzenie”
Jest to ikona w kształcie iPhone'a nad paskiem bocznym po lewej stronie okna iTunes.

Krok 10. Przytrzymaj ⇧ Shift (PC) lub ⌥Opcja (Mac) i kliknij Przywróć iPhone'a.
Spowoduje to wyświetlenie okna wyszukiwania, w którym możesz wybrać plik IPSW.
Musisz najpierw wyłączyć funkcję „Znajdź mój iPhone”, jeśli zostaniesz o to poproszony

Krok 11. Kliknij swój plik IPSW
Będzie on znajdował się w domyślnej lokalizacji „Pobrane” komputera, a sam plik będzie zawierał logo iTunes.

Krok 12. Kliknij Otwórz
Jest na dole okna. Spowoduje to otwarcie pliku IPSW w iTunes i wyświetlenie wyskakującego okna.

Krok 13. Po wyświetleniu monitu kliknij Przywróć
Spowoduje to, że iTunes całkowicie usunie Twój iPhone i ponownie zainstaluje na nim poprzednią wersję iOS.