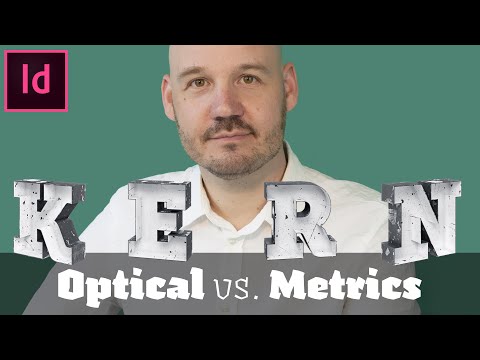Archiwizacja i autoarchiwizacja to funkcje programu Microsoft Outlook 2007, które umożliwiają przenoszenie starych elementów do lokalizacji archiwum w zaplanowanych odstępach czasu. Domyślnie program Outlook 2007 automatycznie archiwizuje elementy co 14 dni, ale można albo samodzielnie archiwizować elementy, albo dostosować autoarchiwizację tak, aby elementy były archiwizowane zgodnie z określonym harmonogramem.
Kroki
Metoda 1 z 2: Ręczna archiwizacja plików

Krok 1. Kliknij „Plik” u góry sesji programu Outlook 2007 i wybierz „Archiwum
” Spowoduje to otwarcie okna dialogowego Archiwum.

Krok 2. Wybierz przycisk radiowy obok „Archiwizuj ten folder i wszystkie podfoldery
”

Krok 3. Kliknij menu rozwijane obok „Archiwizuj elementy starsze niż” i wybierz wybraną datę
Wszystkie elementy starsze niż wybrana data zostaną zarchiwizowane.

Krok 4. Kliknij „Przeglądaj”, a następnie wybierz miejsce, w którym chcesz przechowywać folder Archiwum na komputerze

Krok 5. Kliknij „OK
” Wszystkie elementy w Outlooku starsze niż określona data zostaną teraz zarchiwizowane.
Metoda 2 z 2: Dostosowywanie autoarchiwizacji

Krok 1. Kliknij „Narzędzia” u góry sesji programu Outlook 2007 i wybierz „Opcje
” Spowoduje to otwarcie okna dialogowego Opcje.

Krok 2. Kliknij kartę „Inne”, a następnie kliknij „Autoarchiwizacja
”

Krok 3. Umieść znacznik wyboru obok „Uruchom autoarchiwizację co”, a następnie wybierz, jak często elementy mają być automatycznie archiwizowane z menu rozwijanego
Domyślnie program Outlook 2007 skanuje starsze elementy co 14 dni.

Krok 4. Umieść znaczniki wyboru obok co najmniej jednej z następujących opcji w oparciu o Twoje osobiste preferencje:
- Monituj przed uruchomieniem autoarchiwizacji: Ta funkcja wyświetla komunikat z przypomnieniem przed automatycznym zarchiwizowaniem elementów i daje możliwość anulowania tej konkretnej sesji autoarchiwizacji.
- Usuń wygasłe elementy: Ta funkcja umożliwia programowi Outlook automatyczne usuwanie elementów po wygaśnięciu ich okresów starzenia.
- Archiwizuj lub usuwaj stare elementy: Ta opcja umożliwia archiwizowanie lub usuwanie wybranych elementów po wygaśnięciu ich okresu starzenia.
- Pokaż folder archiwum na liście folderów: po włączeniu ta funkcja wyświetla folder Archiwum w lewym okienku nawigacyjnym programu Outlook, dzięki czemu można łatwo uzyskać dostęp do zarchiwizowanych elementów.
- Wyczyść elementy starsze niż: to ustawienie pozwala wybrać, kiedy chcesz archiwizować elementy na podstawie wieku. Możesz zarchiwizować wszystkie elementy w wieku od jednego dnia do 60 miesięcy.
- Przenieś stare elementy do: Ta funkcja umożliwia wybranie lokalizacji na komputerze, w której chcesz przechowywać zarchiwizowane elementy.
- Trwale usuwaj elementy: Po włączeniu ta opcja automatycznie usuwa starsze elementy bez ich archiwizowania.

Krok 5. Kliknij „OK
” Twoje nowe ustawienia autoarchiwizacji zostaną teraz zapisane i włączone.