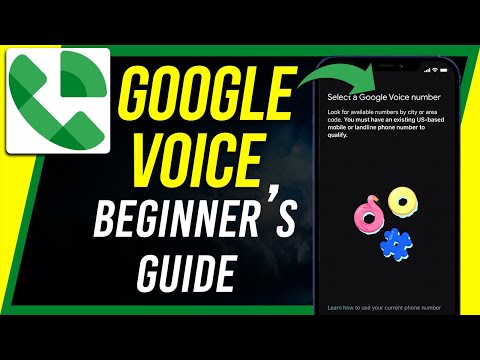Istnieje wiele sposobów na zastosowanie efektów unikania i wypalania na obrazie. Ten artykuł ma nadzieję, że zaczniesz.
Kroki
Metoda 1 z 3: Używanie narzędzi rozjaśniania i nagrywania (niszcząca)

Krok 1. Powiel warstwę, aby uzyskać kopię oryginału
Będziesz chciał mieć kopię zapasową na wypadek, gdy nie uzyskasz oczekiwanych wyników.

Krok 2. Kliknij narzędzie Nagraj

Krok 3. Ustaw pędzel na 0% twardości i 5% przepływu
Chcesz, żeby efekt był subtelny.

Krok 4. Upewnij się, że zaznaczono opcję „Chroń dźwięk”
Pomoże to zapobiec radykalnej zmianie kolorów.

Krok 5. Pomaluj obraz, aż uzyskasz pożądane cieniowanie

Krok 6. Powtórz proces za pomocą narzędzia Dodge
Metoda 2 z 3: Użycie warstwy neutralnej szarości

Krok 1. Utwórz nową warstwę

Krok 2. Ustaw tryb na nakładkę

Krok 3. Zaznacz pole, w którym jest napisane Wypełnij neutralnym kolorem nakładki (50% szarości)

Krok 4. Powiel warstwę i nazwij jeden Dodge i jeden Burn

Krok 5. Wybierz obie warstwy i naciśnij CtrlG
To postawi ich w grupie. Zmień nazwę grupy D & B.

Krok 6. Wybierz narzędzie Nagraj
Pamiętaj, że gdy coś się pali, robi się ciemniej. Wypalanie jest tym, czego używasz do tworzenia cieni lub przyciemniania rzeczy.
- W przypadku ustawień upewnij się, że twardość pędzla jest ustawiona na 0%.
- Ustaw ekspozycję na 5%.
-
Ustaw zakres na półcienie.
Nie martw się o „Chroń dźwięki”, ponieważ nie wpłynie to na tę metodę

Krok 7. Pędzel w miejscu, w którym chcesz, aby cień był bardziej „oczywisty”
Oczywiście jest to termin względny, ponieważ przez większość czasu będziesz chciał, aby efekt był bardzo subtelny.
Metoda 3 z 3: Korzystanie z warstw dopasowania

Krok 1. Utwórz dwie warstwy dopasowania krzywej
Nazwij jeden Dodge i nazwij jednego Burn i zgrupuj je w warstwie CtrlG.

Krok 2. Kliknij pole Właściwości dopasowania znajdujące się obok maski
Upewnij się, że wsporniki są wokół niego.

Krok 3. Dostosuj warstwę, aby rozjaśnić obraz
Na warstwie Dodge Adjustment kliknij środek linii, którą widzisz po przekątnej i popchnij ją w górę, aby obraz był jaśniejszy. Ile lub jak mało zależy od Ciebie.

Krok 4. Zrób to samo z warstwą Burn Adjustment, tylko popchnij ją w dół

Krok 5. Wybierz warstwę maski (biały obszar) i naciśnij CtrlI, aby odwrócić maski.
Chcesz, żeby były czarne. To ukryje efekt.

Krok 6. Wybierz maskę na warstwie Burn Adjustment

Krok 7. Naciśnij B dla swojego narzędzia Pędzel
Upewnij się, że masz jego twardość na poziomie 0% i ustaw dość niski przepływ. Około 5%.

Krok 8. Ustaw pędzel na biały jako kolor pierwszego planu i pomaluj w miejscu, w którym chcesz przyciemnić obraz

Krok 9. Popraw swoje błędy
Jeśli malujesz w miejscu, w którym nie chcesz uzyskać efektu, zamień kolory (X) i zamaluj tam, gdzie nie chcesz.

Krok 10. Powtórz proces dla warstwy Dodge
Maluj tylko tam, gdzie chcesz, aby były Twoje pasemka.

Krok 11. Dostosuj krycie
Jeśli uważasz, że efekt jest zbyt „duży”, przesuń suwak krycia w lewo. Zmniejszy to krycie i sprawi, że będzie mniej oczywiste.