Czy chcesz, aby Twój komputer (działający tylko w systemie operacyjnym Windows) witał Cię / witał przy każdym włączeniu lub ponownym uruchomieniu? Wykonaj kilka prostych kroków, aby to zrobić.
Kroki

Krok 1. Naciśnij „Windows+R” na klawiaturze
Otworzy się okno „Uruchom”.

Krok 2. Wpisz notatnik bez cytatu i naciśnij klawisz „Enter”
Otworzy się okno „Notatnika”.

Krok 3. Ostrożnie wpisz te linie pokazane na poniższym obrazku
Dim mówi, mowa
speaks="Witaj w Twoim Systemie, Paul. Miłej zabawy kochanie."
Ustaw mowę=CreateObject("sapi.spvoice")
mowa. Mów mówi

Krok 4. W ten sposób

Krok 5. W drugiej linii, tj
"speaks=" Wpisz to, co ma mówić twój komputer" ".

Krok 6. Wpisz resztę, jak pokazano na obrazku

Krok 7. Zapisz plik pod dowolną nazwą, ale pamiętaj, aby wstawić „.vbs”, a następnie nazwę pliku (podobnie jak nazwapliku.vbs
)
Na przykład, jeśli napiszesz „abc.vbs”, „abc” będzie nazwą pliku

Krok 8. Kliknij „przycisk uruchamiania systemu Windows”, a następnie „wszystkie programy”
Przewiń w dół i poszukaj folderu o nazwie „Uruchamianie”. (Ten krok nie działa w systemie Windows XP.)

Krok 9. Kliknij prawym przyciskiem myszy „Uruchamianie” i kliknij Otwórz
Otworzy to dla Ciebie to okno folderu.

Krok 10. Umieść ten plik „abc.vbs” w tym folderze
Proste wytnij/skopiuj i wklej tutaj.

Krok 11. Zamknij folder

Krok 12. Wyłącz lub uruchom ponownie komputer
Jeśli wykonałeś te same kroki bez żadnego błędu, komputer wypowie wszystko, co wpisałeś.
Wideo - Korzystając z tej usługi, niektóre informacje mogą być udostępniane YouTube
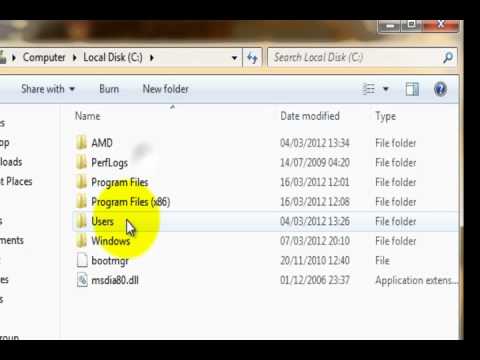
Porady
- '.vbs' jest rozszerzeniem pliku i oznacza skrypt Visual Basic.
- Jest to po prostu prosty kod napisany w języku programowania Visual Basic, zwykle używanym w komputerach do powitania użytkownika.
Ostrzeżenia
- Upewnij się, że nie wyciszyłeś głośników ostatnim razem przed wyłączeniem komputera.
- Upewnij się, że adapter głośników jest podłączony i włączony.
- Upewnij się, że głośniki są podłączone do komputera, a głośność jest słyszalna.







