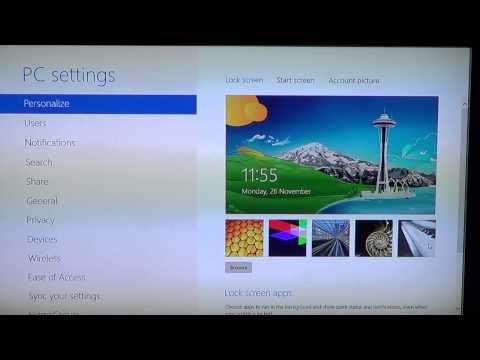Łączenie się z wirtualną siecią prywatną (VPN) w systemie macOS jest łatwe, chociaż proces ten różni się w zależności od dostawcy. Jeśli administrator lub usługa wysłała Ci plik ustawień VPN, zwykle wystarczy kliknąć go dwukrotnie, aby skonfigurować sieć. W przeciwnym razie konieczne będzie ręczne wprowadzenie ustawień w panelu Sieć w Preferencjach systemowych.
Kroki
Metoda 1 z 3: Ręczne wprowadzanie ustawień VPN

Krok 1. Kliknij menu Apple
Po wprowadzeniu ustawień VPN w panelu Sieć w Preferencjach systemowych łatwo będzie połączyć się z VPN. Te ustawienia są dostarczane przez administratora lub usługodawcę.
Od systemu macOS Sierra natywna aplikacja VPN nie obsługuje już PPTP VPN. Jeśli masz Sierra, a Twoja usługa wymaga PPTP, zobacz Korzystanie z Shimo w systemie macOS Sierra

Krok 2. Wybierz „Preferencje systemowe
”

Krok 3. Kliknij ikonę „Sieć”

Krok 4. Kliknij + pod lewym panelem

Krok 5. Kliknij przycisk obok menu „Interfejs”
Przycisk jest niebieski i ma dwie strzałki i rozwinie krótkie menu.

Krok 6. Wybierz „VPN
”

Krok 7. Kliknij przycisk obok menu „Typ VPN”

Krok 8. Wybierz typ VPN
Twój dostawca VPN powinien to określić w swoich instrukcjach.
Jeśli nie zarejestrowałeś się jeszcze w usłudze VPN, zobacz Jak uzyskać VPN, aby uzyskać wskazówki dotyczące wyboru dostawcy

Krok 9. Wpisz nazwę tej sieci VPN
Wpisz go w polu „Nazwa usługi”. To będzie pseudonim tego połączenia.

Krok 10. Kliknij Utwórz
Teraz zobaczysz ustawienia VPN dla tego nowego połączenia w prawym panelu.

Krok 11. Wprowadź adres IP serwera
Wpisz to w polu „Adres serwera”.

Krok 12. Wprowadź nazwę użytkownika konta VPN
Przechodzi do pola „Nazwa konta”.

Krok 13. Zaznacz pole „Pokaż status VPN na pasku menu”

Krok 14. Kliknij Ustawienia uwierzytelniania

Krok 15. Wybierz metodę uwierzytelniania
Skorzystaj z instrukcji dostawcy VPN, aby określić właściwy wybór.
Jeśli łączysz się za pomocą zwykłej nazwy użytkownika i hasła, spróbuj wybrać „Hasło”, a następnie wpisz hasło w puste miejsce

Krok 16. Kliknij OK

Krok 17. Kliknij Zaawansowane

Krok 18. Upewnij się, że obok opcji „Wysyłaj cały ruch przez połączenie VPN” jest zaznaczenie

Krok 19. Kliknij OK

Krok 20. Kliknij Zastosuj
Teraz powinieneś zobaczyć nową ikonę na pasku menu u góry ekranu (obok zegara). To jest ikona stanu VPN i możesz jej używać do łączenia się i rozłączania z VPN.

Krok 21. Kliknij ikonę stanu VPN

Krok 22. Wybierz „Połącz [Twoja nazwa VPN]”
System połączy się teraz i uwierzytelni się z serwerem VPN.
Metoda 2 z 3: Korzystanie z pliku ustawień VPN

Krok 1. Zapisz plik ustawień VPN na swoim komputerze
Jeśli Twój dostawca VPN dostarczył własny plik ustawień VPN, upewnij się, że pobrałeś go na swój komputer.

Krok 2. Kliknij dwukrotnie plik ustawień VPN
- W niektórych przypadkach ta czynność spowoduje otwarcie panelu Sieć z już wypełnionymi poprawnymi informacjami. Jeśli zobaczysz ten panel, przejdź do kroku 10.
- Jeśli panel Sieć się nie pojawił, kontynuuj tę metodę.

Krok 3. Kliknij menu Apple

Krok 4. Wybierz „Preferencje systemowe
”

Krok 5. Kliknij ikonę „Sieć”

Krok 6. Kliknij ikonę koła zębatego
Znajduje się u dołu białego panelu po lewej stronie.

Krok 7. Wybierz „Importuj konfiguracje
”

Krok 8. Wybierz plik ustawień VPN

Krok 9. Kliknij Otwórz lub Import.
Załadują się ustawienia VPN.

Krok 10. Upewnij się, że zaznaczono opcję „Pokaż status VPN na pasku menu”
Zobaczysz to w prawym panelu bieżącego ekranu.
Gdy znacznik wyboru jest obecny, będziesz mógł kliknąć ikonę na pasku menu, aby połączyć się i rozłączyć z VPN

Krok 11. Kliknij ikonę stanu VPN
Znajduje się na pasku menu, w prawym górnym rogu ekranu, w pobliżu zegara. To prostokąt z kilkoma pionowymi liniami w środku.

Krok 12. Kliknij „Połącz [Twoja sieć VPN]”
Komputer połączy się teraz z VPN przy użyciu serwera i informacji logowania w pliku ustawień VPN.
Aby się rozłączyć, kliknij ikonę stanu VPN i wybierz „Rozłącz”
Metoda 3 z 3: Używanie Shimo na macOS Sierra

Krok 1. Otwórz przeglądarkę internetową
Jeśli musisz połączyć się z VPN PPTP w systemie macOS Sierra, potrzebujesz aplikacji VPN, która nadal obsługuje ten protokół. Shimo to jedna aplikacja, która jest wysoce zalecana w Internecie.
- Shimo nie jest darmowy, ale ma w pełni funkcjonalną 30-dniową bezpłatną wersję próbną.
- Apple zaleca, aby nikt nie używał PPTP ze względu na luki w zabezpieczeniach.

Krok 2. Przejdź do
Pojawi się wyskakujące okienko.

Krok 3. Postępuj zgodnie z instrukcjami, aby pobrać Shimo
Aplikacja zostanie pobrana.

Krok 4. Otwórz folder Pobrane

Krok 5. Kliknij dwukrotnie pobrany plik
Będzie się nazywać w stylu Shimo_4.1.2_8433.zip.

Krok 6. Kliknij dwukrotnie Shimo

Krok 7. Kliknij Otwórz
Możesz zobaczyć ten przycisk w wyskakującym oknie z prośbą o potwierdzenie, że chcesz uruchomić program. Jeśli go nie widzisz, po prostu przejdź do następnego kroku.

Krok 8. Kliknij Przenieś do folderu aplikacji
Powinieneś zobaczyć nową ikonę na pasku menu. To zarys kwadratu z zaokrąglonymi krawędziami u góry. To jest ikona Shimo.

Krok 9. Kliknij ikonę Shimo
Pojawi się menu.

Krok 10. Wybierz „Preferencje
”

Krok 11. Kliknij ikonę „Konta”
Jest to niebieska ikona w lewym górnym rogu panelu Preferencje.

Krok 12. Kliknij + pod lewym panelem

Krok 13. Wybierz typ konta VPN
- Jeśli używasz tej metody, prawdopodobnie dlatego, że musisz używać PPTP na macOS Sierra. W takim przypadku wybierz „PPTP/L2TP”.
- Jeśli nie masz pewności, sprawdź dokumentację swojego dostawcy VPN.

Krok 14. Kliknij Utwórz

Krok 15. Wprowadź informacje o połączeniu VPN
Te informacje są również dostarczane przez dostawcę VPN.
- Nazwa hosta lub adres IP serwera VPN trafia do pola „Remote Host”.
- Wprowadzona nazwa użytkownika i hasło to te, których używasz na serwerze VPN, a nie te, których używasz do logowania się do systemu macOS.

Krok 16. Kliknij Utwórz
Połączenie zostało zapisane.

Krok 17. Kliknij ikonę Shimo
Pamiętaj, że jest na pasku menu.

Krok 18. Wybierz swoją sieć VPN
Shimo połączy teraz Twój komputer z VPN.
Porady
- Niektóre usługi VPN oferują własne aplikacje do łączenia się z ich sieciami. Jeśli Twoja usługa ma aplikację, postępuj zgodnie z jej instrukcjami.
- Twój dostawca VPN może wymagać ustawienia dodatkowych ustawień, aby usługa działała. Pamiętaj, aby przeczytać wszelkie dostarczone przez nich instrukcje.
- Zanim zasubskrybujesz usługę VPN, upewnij się, że nie blokuje ona technologii, której potrzebujesz. Na przykład, jeśli chcesz używać Bittorrenta przez VPN, wybierz dostawcę VPN, który nie blokuje Bittorrenta.