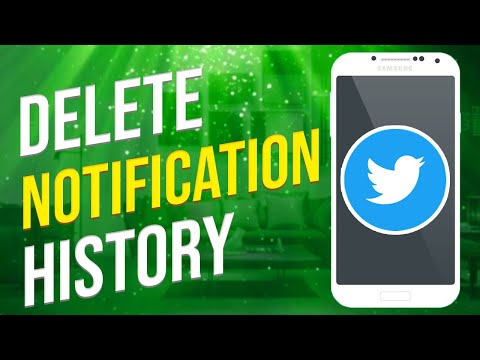Zdjęcie na okładkę na Facebooku to zdjęcie banerowe, które pojawia się u góry głównej strony profilu. Jest to zdjęcie przycięte poziomo i jest znacznie większe niż zdjęcie profilowe. Możesz użyć zdjęcia z komputera lub urządzenia albo zdjęcia z Twoich albumów na Facebooku.
Kroki
Metoda 1 z 6: Pobieranie zdjęcia na okładkę w przeglądarce

Krok 1. Przejdź do Facebooka
Odwiedź stronę główną Facebooka z dowolnej przeglądarki internetowej.

Krok 2. Zaloguj się
Użyj swojego konta Facebook i hasła, aby się zalogować. Pola logowania znajdują się w prawym górnym rogu strony. Kliknij przycisk „Zaloguj się”, aby kontynuować.

Krok 3. Przejdź do swojej osi czasu
Kliknij swoje imię i nazwisko w nagłówku, aby przejść do strony osi czasu.

Krok 4. Kliknij zdjęcie na okładkę, aby wyświetlić pełne zdjęcie

Krok 5. Kliknij Opcje

Krok 6. Kliknij Pobierz
Plik zostanie automatycznie pobrany do folderu pobierania.
Metoda 2 z 6: Pobieranie na Facebook Mobile

Krok 1. Przejdź do aplikacji Facebook na swoim telefonie

Krok 2. Przejdź do swojego profilu
Stuknij trzy poziome linie, a następnie stuknij opcję Wyświetl swój profil.

Krok 3. Wyświetl swoje zdjęcie na okładkę
Stuknij zdjęcie na okładkę w swoim profilu, a następnie stuknij opcję Wyświetl zdjęcie.

Krok 4. Pobierz zdjęcie
W systemie Android stuknij trzy pionowe kropki w prawym górnym rogu, a następnie stuknij opcję Zachowaj zdjęcie. Na iPhonie stuknij i przytrzymaj zdjęcie, aż pojawi się menu, a następnie stuknij „Zapisz zdjęcie”.
Metoda 3 z 6: Przesyłanie zdjęcia na okładkę w przeglądarce

Krok 1. Przejdź do Facebooka
Odwiedź stronę główną Facebooka z dowolnej przeglądarki internetowej.

Krok 2. Zaloguj się
Użyj swojego konta Facebook i hasła, aby się zalogować. Pola logowania znajdują się w prawym górnym rogu strony. Kliknij przycisk „Zaloguj się”, aby kontynuować.

Krok 3. Przejdź do swojej osi czasu
Kliknij swoje imię i nazwisko w nagłówku, aby przejść do strony osi czasu.

Krok 4. Prześlij zdjęcie na okładkę
Najedź kursorem na ikonę aparatu na okładce (znajduje się w lewym górnym rogu) i kliknij opcję „Prześlij zdjęcie”, która się pojawi. Otworzy się okno eksploratora plików.
Wybierz zdjęcie z lokalnego komputera, które ma być używane jako nowe zdjęcie na okładkę, i kliknij je. Kliknij „Otwórz” w oknie eksploratora plików, a wybrany plik obrazu zostanie przesłany na Facebooka jako nowe zdjęcie na okładkę

Krok 5. Zmień położenie zdjęcia
Po przesłaniu możesz od razu zobaczyć swoje nowe zdjęcie na okładkę. Będziesz mieć możliwość zmiany pozycji zdjęcia. Przeciągnij zdjęcie, aby zmienić jego położenie. Ponieważ zdjęcie na okładkę jest poziome, należy upewnić się, że zakryty obszar zmieści się w przydzielonym pudełku ze zdjęciem na okładkę.

Krok 6. Kliknij przycisk „Zapisz zmiany” w prawym dolnym rogu pola ze zdjęciem na okładkę
Spowoduje to zapisanie nowego przesłanego zdjęcia na okładkę. Zostanie on również zapisany w Twoim albumie „Zdjęcia w tle” na Facebooku.
Metoda 4 z 6: Używanie istniejącego zdjęcia jako zdjęcia na okładkę w przeglądarce

Krok 1. Przejdź do Facebooka
Odwiedź stronę główną Facebooka z dowolnej przeglądarki internetowej.

Krok 2. Zaloguj się
Użyj swojego konta Facebook i hasła, aby się zalogować. Pola logowania znajdują się w prawym górnym rogu strony. Kliknij przycisk „Zaloguj się”, aby kontynuować.

Krok 3. Przejdź do swojej osi czasu
Kliknij swoje imię i nazwisko w nagłówku, aby przejść do strony osi czasu.

Krok 4. Zmień zdjęcie na okładkę
Najedź kursorem na ikonę aparatu na bieżącym zdjęciu na okładkę i kliknij opcję "Wybierz z moich zdjęć". Pojawi się okno zawierające Twoje zdjęcia przesłane na Facebooka.
Przejrzyj zdjęcia i albumy, a następnie kliknij to, którego chcesz użyć jako nowego zdjęcia na okładkę

Krok 5. Zmień położenie zdjęcia
Po przesłaniu możesz od razu zobaczyć swoje nowe zdjęcie na okładkę. Będziesz mieć możliwość zmiany pozycji zdjęcia. Przeciągnij zdjęcie, aby zmienić jego położenie. Ponieważ zdjęcie na okładkę jest poziome, należy upewnić się, że zakryty obszar zmieści się w przydzielonym pudełku ze zdjęciem na okładkę.

Krok 6. Kliknij przycisk „Zapisz zmiany” w prawym dolnym rogu pola ze zdjęciem na okładkę
Spowoduje to zapisanie nowego przesłanego zdjęcia na okładkę. Zostanie on również zapisany w Twoim albumie „Zdjęcia w tle” na Facebooku.
Metoda 5 z 6: przesyłanie zdjęcia na okładkę do aplikacji mobilnej Facebook

Krok 1. Uruchom aplikację Facebook
Poszukaj aplikacji Facebook na swoim urządzeniu mobilnym. To ten z ikoną aplikacji z logo Facebooka. Dotknij go, aby go uruchomić.

Krok 2. Zaloguj się
Jeśli wylogowałeś się z poprzedniej sesji na Facebooku, zostaniesz poproszony o zalogowanie się. Wprowadź swój zarejestrowany adres e-mail i hasło w odpowiednich polach, a następnie dotknij „Zaloguj się”, aby uzyskać dostęp do swojego konta.

Krok 3. Przejdź do strony osi czasu
Stuknij swoje imię na pasku narzędzi nagłówka, a zostaniesz przeniesiony do ekranu osi czasu. Twoje aktualne zdjęcie na okładkę jest wyraźnie widoczne w górnej części ekranu.

Krok 4. Prześlij nowe zdjęcie na okładkę
Kliknij swoje aktualne zdjęcie na okładkę, a pojawi się krótkie menu. Stuknij w „Prześlij zdjęcie”, a zostanie wyświetlona galeria multimediów lub rolka aparatu urządzenia mobilnego.
Stuknij folder, w którym znajduje się zdjęcie, które ma być używane jako nowe zdjęcie na okładkę. Przejrzyj swoje zdjęcia i dotknij tego, którego chcesz użyć, aby je przesłać

Krok 5. Zmień położenie zdjęcia
Po przesłaniu możesz natychmiast wyświetlić podgląd nowego zdjęcia na okładkę. Będziesz mieć możliwość zmiany pozycji zdjęcia. Dotknij i przeciągnij zdjęcie, aby zmienić jego położenie. Ponieważ zdjęcie na okładkę jest poziome, należy upewnić się, że zakryty obszar zmieści się w przydzielonym pudełku ze zdjęciem na okładkę.

Krok 6. Stuknij przycisk „Zapisz” w prawym górnym rogu ekranu
Spowoduje to zapisanie nowego przesłanego zdjęcia na okładkę. Zostanie on również zapisany w Twoim albumie „Zdjęcia w tle” na Facebooku.
Metoda 6 z 6: Używanie istniejącego zdjęcia jako zdjęcia na okładkę w aplikacji mobilnej Facebook

Krok 1. Uruchom aplikację Facebook
Poszukaj aplikacji Facebook na swoim urządzeniu mobilnym. To ten z ikoną aplikacji z logo Facebooka. Dotknij go, aby go uruchomić.

Krok 2. Zaloguj się
Jeśli wylogowałeś się z poprzedniej sesji na Facebooku, zostaniesz poproszony o zalogowanie się. Wprowadź zarejestrowany adres e-mail i hasło w odpowiednich polach, a następnie dotknij „Zaloguj się”, aby uzyskać dostęp do swojego konta.

Krok 3. Przejdź do strony osi czasu
Stuknij swoje imię na pasku narzędzi nagłówka, a zostaniesz przeniesiony do ekranu osi czasu. Twoje aktualne zdjęcie na okładkę jest wyraźnie widoczne w górnej części ekranu.

Krok 4. Zmień zdjęcie na okładkę
Stuknij aktualne zdjęcie na okładkę, a pojawi się krótkie menu. Dotknij „Wybierz ze zdjęć”, a pojawi się ekran zawierający Twoje zdjęcia przesłane na Facebooka. Przeglądaj zdjęcia i albumy, a następnie dotknij tego, którego chcesz użyć jako nowego zdjęcia na okładkę.

Krok 5. Zmień położenie zdjęcia
Po przesłaniu możesz od razu zobaczyć swoje nowe zdjęcie na okładkę. Będziesz mieć możliwość zmiany pozycji zdjęcia. Dotknij i przeciągnij zdjęcie, aby zmienić jego położenie. Ponieważ zdjęcie na okładkę jest poziome, należy upewnić się, że zakryty obszar zmieści się w przydzielonym pudełku ze zdjęciem na okładkę.

Krok 6. Stuknij przycisk „Zapisz” w prawym górnym rogu ekranu
Spowoduje to zapisanie nowego przesłanego zdjęcia na okładkę. Zostanie on również zapisany w Twoim albumie „Zdjęcia w tle” na Facebooku.