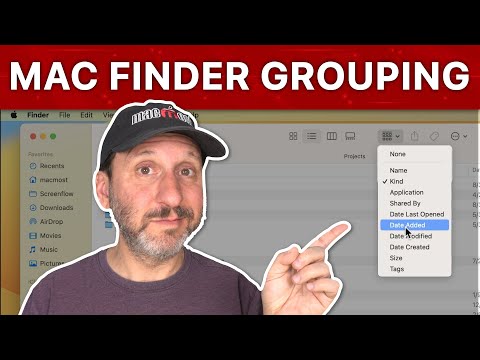Skype to aplikacja na komputery Mac, PC oraz tablety i smartfony, która umożliwia użytkownikom wykonywanie połączeń głosowych i wideo z innymi użytkownikami Skype za darmo, a także z tradycyjnymi telefonami za opłatą. Możesz korzystać z usługi do prowadzenia wideokonferencji całkowicie za darmo, o ile wszyscy uczestnicy mają zainstalowanego Skype'a na wybranym przez siebie urządzeniu i podłączoną kamerę obsługującą wideo. W tym artykule dowiesz się, jak przeprowadzić wideokonferencję w Skypie.
Kroki

Krok 1. Kliknij tutaj, aby przejść do strony pobierania Skype'a

Krok 2. Wybierz wersję Skype do pobrania z listy kompatybilnych urządzeń i systemów operacyjnych na liście

Krok 3. Kliknij „pobierz Skype dla
…”.

Krok 4. Zainstaluj Skype, korzystając z preferowanej metody instalacji oprogramowania na urządzeniu

Krok 5. Uruchom Skype i zaloguj się na swoje konto Skype
Kliknij tutaj, aby utworzyć konto, jeśli jeszcze go nie masz

Krok 6. Wybierz kontakt online z listy kontaktów
Dodaj kontakty, wybierając „Dodaj kontakt” w prawym górnym rogu listy kontaktów i wprowadzając nazwę użytkownika Skype

Krok 7. Wybierz „Połączenie wideo”, aby zainicjować połączenie wideo

Krok 8. Kliknij znak „+”, a następnie kliknij „Dodaj osoby”, aby dodać więcej kontaktów Skype do wideokonferencji
Do konferencji możesz dodać do 24 osób, w sumie 25 (wliczając siebie).
Wideo - Korzystając z tej usługi, niektóre informacje mogą być udostępniane YouTube

Porady
- Przetestuj, cofnij to.
- Upewnij się, że rozmowy wideo są włączone, otwierając preferencje aplikacji Skype i włączając wideo.
-
Możesz wybrać preferencje wideo, takie jak to, czy kontakty mogą zobaczyć, czy masz włączone wideo w panelu preferencji aplikacji w sekcji „Wideo”.
Ostrzeżenia
-
Wideokonferencje przez Skype są dostępne tylko dla osób, które mają aplikację Skype pobraną na swoje urządzenie i kamerę obsługującą wideo.
-