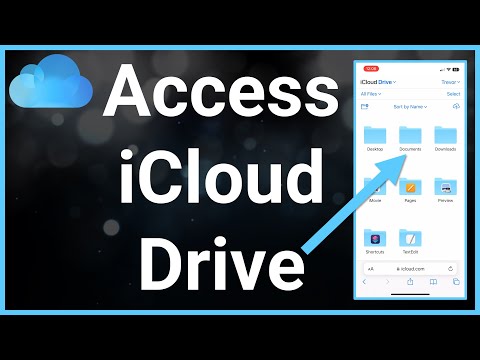Karty SD lub Secure Digital służą do przechowywania i przesyłania informacji między aparatami cyfrowymi, telefonami komórkowymi, urządzeniami PDA, a nawet małymi komputerami. Czasami karty ulegają awarii lub użytkownik omyłkowo usuwa dane. Jeśli tak się stanie, możesz użyć bezpłatnego programu do odzyskiwania plików, aby przywrócić usunięte pliki.
Kroki
Metoda 1 z 2: Używanie PhotoRec dla Mac i Windows

Krok 1. Przejdź do PhotoRec Wiki lub kliknij | tutaj

Krok 2. Znajdź pole „Najnowsza stabilna wersja” i kliknij „7.0”
To pole znajduje się w prawym górnym rogu strony.

Krok 3. Przewiń w dół do „TestDisk i PhotoRec 7.0” i kliknij wersję zgodną z Twoim komputerem

Krok 4. Pobierz plik zip na pulpit

Krok 5. Kliknij dwukrotnie plik, aby go rozpakować

Krok 6. Włóż kartę SD do komputera

Krok 7. Kliknij plik „testdisk7.0”, aby go otworzyć

Krok 8. Kliknij dwukrotnie plik „Photorec”, aby otworzyć program
Otworzy się okno terminala z programem PhotoRec 7.0.
Jeśli pojawi się monit, udziel pozwolenia na uruchomienie programu

Krok 9. Wybierz kartę SD lub dysk i naciśnij ↵ Enter
Ponieważ mysz nie będzie działać w terminalu, musisz użyć klawiszy strzałek w górę iw dół na klawiaturze.
Na tym ekranie może pojawić się wiele opcji. Zwróć uwagę na rozmiar każdego wymienionego dysku i wybierz dysk o tym samym rozmiarze, co karta SD

Krok 10. Wybierz typ partycji i naciśnij ↵ Enter
Użytkownicy komputerów Mac wybierają „P Fat16 > 32”. Użytkownicy systemu Windows wybierają „P Fat32”. Umożliwi to programowi przeskanowanie ustalonego systemu katalogów kamery.

Krok 11. Wybierz typ systemu plików „[Inny]”, a następnie naciśnij ↵ Enter

Krok 12. Wybierz „Bezpłatne”, aby wyszukać pliki w Fat16 lub Fat32
Wybierz „Cały” tylko wtedy, gdy uważasz, że Twoja karta SD jest uszkodzona

Krok 13. Użyj klawiszy strzałek, aby wybrać lokalizację do przechowywania odzyskanych plików
- W tym momencie możesz utworzyć folder na odzyskane pliki.
- Nie zapisuj plików na karcie SD.

Krok 14. Naciśnij C, gdy lokalizacja będzie prawidłowa
Proces odzyskiwania rozpocznie się automatycznie.

Krok 15. Poczekaj na zakończenie procesu odzyskiwania

Krok 16. Przejdź do lokalizacji wybranej w kroku 13, aby wyświetlić odzyskane pliki
Metoda 2 z 2: Używanie Recuva dla Windows

Krok 1. Przejdź do strony głównej Recuva lub kliknij | tutaj

Krok 2. Wybierz „Pobierz bezpłatną wersję”, a następnie „Darmowe pobieranie”

Krok 3. Kliknij „FreeHippo.com” lub „Piriform.com”
Zostaniesz przeniesiony do dowolnej witryny i pobieranie rozpocznie się automatycznie.

Krok 4. Kliknij pobrany plik u podstawy strony, aby go otworzyć

Krok 5. Wybierz „Uruchom”

Krok 6. Zainstaluj Recuva
Aby zainstalować to oprogramowanie na komputerze, wykonaj następujące kroki:
- Kliknij OK".
- Kliknij Następny".
- Przeczytaj umowę licencyjną i wybierz „Zgadzam się”.
- Kliknij „Zainstaluj”.
- Odznacz pole obok „Wyświetl informacje o wersji”, a następnie kliknij „Zakończ. Program uruchomi się automatycznie.

Krok 7. Włóż kartę SD do komputera
Jeśli pojawi się monit o sformatowanie karty SD, zaznacz pole obok „Szybkie formatowanie”, a następnie kliknij „Start”. Spowoduje to usunięcie spisu treści karty SD i pozostawi nietknięte dane.

Krok 8. Wróć do programu Recuva i kliknij „Dalej”, aby przejść z ekranu powitalnego

Krok 9. Wybierz typ plików, które chcesz odzyskać, a następnie kliknij „Dalej”

Krok 10. Wybierz kartę SD jako lokalizację pliku
Wybierz „W określonej lokalizacji”, a następnie kliknij „Przeglądaj”. Przewiń listę i wybierz „Dysk wymienny”. W razie potrzeby wybierz folder „DCIM”. Kliknij „OK”, a następnie „Dalej”.

Krok 11. Kliknij „Start”, aby uruchomić program
Gdy program odzyskuje pliki, pojawią się one na ekranie.

Krok 12. Zaznacz pole pod każdym plikiem, który chcesz odzyskać

Krok 13. Kliknij „Odzyskaj”

Krok 14. Wybierz lokalizację, w której chcesz zapisać pliki, a następnie kliknij „OK”
Pliki zostaną przywrócone do wybranej lokalizacji.

Krok 15. Kliknij „OK” po zakończeniu procesu przywracania

Krok 16. Przejdź do lokalizacji wybranej w kroku 14, aby wyświetlić odzyskane pliki
Ostrzeżenia
- Niewłaściwe wyjęcie karty SD może uszkodzić dane.
- Dokładnie sprawdź komputer, do którego zamierzasz podłączyć kartę SD, pod kątem wirusów/złośliwego oprogramowania lub innych podejrzanych programów.