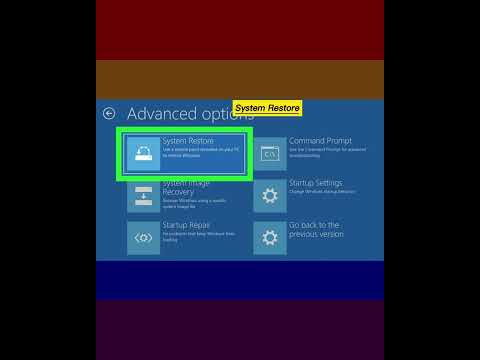Ta wikiHow uczy, jak przekonwertować skoroszyt programu Excel na udostępniony dokument. Dzięki temu wiele osób w sieci może edytować ten sam plik.
Kroki

Krok 1. Otwórz skoroszyt, który chcesz udostępnić
Kliknij dwukrotnie plik na komputerze, aby otworzyć go w programie Excel.

Krok 2. Kliknij menu Recenzja
Znajduje się u góry programu Excel (na pasku menu na komputerze Mac), w pobliżu środka.

Krok 3. Kliknij Udostępnij skoroszyt
Znajduje się w grupie "Zmiany" na wstążce u góry ekranu. Poszukaj ikony arkusza kalkulacyjnego z niebieską strzałką z dwoma grotami.

Krok 4. Kliknij kartę Edycja
Jeśli już tam jesteś, przejdź do następnego kroku.

Krok 5. Kliknij pole wyboru
Znajduje się w lewym górnym rogu tej karty. Dzięki temu z pliku może korzystać więcej niż jedna osoba w tym samym czasie.

Krok 6. Kliknij kartę Zaawansowane
Znajduje się obok zakładki "Edycja".

Krok 7. Ustaw skoroszyt na automatyczne zapisywanie w regularnych odstępach czasu
Oto jak to zrobić:
- Kliknij Automatycznie każdy w sekcji „Aktualizuj zmiany”.
- Wybierz liczbę minut z menu rozwijanego. Wartość domyślna to 15.

Krok 8. Kliknij OK
Teraz zostaniesz poproszony o zapisanie pliku.

Krok 9. Zapisz plik
Jeśli utworzyłeś nowy plik, wpisz teraz nazwę pliku. Jeśli jest to istniejący plik, kliknij ok aby zapisać zmiany.

Krok 10. Kliknij Udostępnij
Znajduje się w prawym górnym rogu programu Excel. Poszukaj zarysu osoby ze znakiem „+”.

Krok 11. Kliknij Zapisz w chmurze
Pojawi się lista lokalizacji zapisu.

Krok 12. Kliknij lokalizację sieciową, w której chcesz udostępnić plik
Spowoduje to zapisanie pliku w tej lokalizacji.
- Na przykład, jeśli używasz OneDrive, podobnie jak osoba, której udostępniasz, wybierz OneDrive.
- Jeśli jesteś w sieci lokalnej, wybierz folder sieciowy, do którego Ty i inni udostępniający macie dostęp.