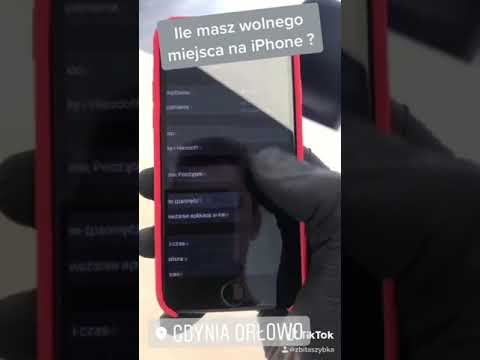Czy chciałeś udostępniać pliki bezpośrednio znajomym i rodzinie z iPhone'a lub iPada bez przechodzenia przez serwery e-mail lub chmury? Dzięki aplikacji SHAREit możesz. Nie potrzebujesz do tego żadnego specjalnego kabla. Wszystko, czego potrzebujesz, to aby dwa urządzenia z systemem iOS z systemem SHAREit były w tej samej sieci Wi-Fi. Możesz łatwo wysyłać i odbierać pliki w ciągu zaledwie kilku sekund.
Kroki
Część 1 z 3: Konfiguracja do wysłania

Krok 1. Uruchom SHAREit
Stuknij aplikację SHAREit na źródłowym iPhonie lub iPadzie. Logo aplikacji ma niebieskie tło z trzema kropkami połączonymi w okrąg.
Aplikację SHAREit można pobrać bezpłatnie z App Store

Krok 2. Stuknij przycisk „Wyślij” na ekranie urządzenia źródłowego
Na ekranie pojawi się przeglądarka plików.

Krok 3. Wybierz typ pliku, który chcesz wysłać
Możesz wybierać spośród „Plik”, „Zdjęcie”, „Wideo” i „Kontakt”.

Krok 4. Wybierz pliki do wysłania
Zostaną wyświetlone pliki, zdjęcia, filmy lub kontakty, do których uzyskuje dostęp aplikacja. Zdjęcia i filmy są wyświetlane w miniaturach, dzięki czemu można je łatwo zidentyfikować. Stuknij w te, które chcesz wysłać. Wybrane pozycje zostaną oznaczone pomarańczowymi czekami.

Krok 5. Wyślij pliki
Dotknij paska "OK" u dołu ekranu. Aplikacja wykryje inne urządzenia w tej samej sieci, na których działa SHAREit po stronie odbiorczej. Wszystkie wykryte urządzenia pojawią się w radarze.
Część 2 z 3: Konfiguracja do odbioru

Krok 1. Stuknij aplikację SHAREit na docelowym iPhonie lub iPadzie
Logo aplikacji ma niebieskie tło z trzema kropkami połączonymi w okrąg.

Krok 2. Wybierz „Odbierz” na ekranie urządzenia docelowego
Nazwa i awatar Twojego urządzenia pojawią się w kręgu otoczonym innymi kręgami, gdy czeka na odebranie plików.

Krok 3. Poczekaj na otrzymanie plików
Nadawca powinien teraz połączyć oba urządzenia i wysłać plik, ponieważ urządzenie docelowe jest gotowe.
Część 3 z 3: Wysyłanie i odbieranie plików

Krok 1. Połącz dwa urządzenia
Na ekranie urządzenia źródłowego nazwa i awatar urządzenia docelowego pojawią się wewnątrz radaru. Stuknij w to. Oba urządzenia zostaną połączone.

Krok 2. Wyślij pliki
Po połączeniu wybrane pliki zostaną natychmiast wysłane. Nie musisz nic robić.

Krok 3. Odbierz pliki
Wysłane pliki zostaną natychmiast odebrane przez urządzenie docelowe i pojawią się na ekranie.

Krok 4. Przeglądaj zdjęcia i filmy
Jeśli wysłane i odebrane pliki były zdjęciami lub filmami, zostaną one zapisane w albumie Rolka z aparatu urządzenia docelowego. Zostanie również utworzony folder SHAREit, w którym będą przechowywane te pliki, a także pliki inne niż multimedialne.