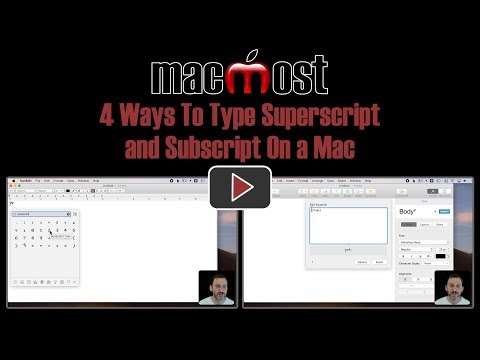Ten wikiHow uczy, jak ponownie włączyć iPada, który został wyłączony z powodu zbyt wielu nieprawidłowych haseł.
Kroki
Metoda 1 z 3: Korzystanie z iTunes

Krok 1. Podłącz iPada do komputera, z którym zsynchronizowałeś się przez USB
Możesz użyć iTunes, aby ponownie włączyć iPada, jeśli wcześniej zsynchronizowałeś iPada z tym komputerem.
- Jeśli nie masz dostępu do komputera, z którym przeprowadzono synchronizację, ale zalogowałeś się do iCloud na iPadzie, możesz ponownie włączyć za pomocą iCloud i Znajdź mój iPad.
- Jeśli nie korzystasz z iCloud, musisz przełączyć urządzenie w tryb odzyskiwania.

Krok 2. Otwórz iTunes
Musisz wcześniej zsynchronizować iPada za pomocą iTunes na tym komputerze.
Jeśli pojawi się monit o wprowadzenie kodu na iPadzie, ale nie możesz tego zrobić, ponieważ jest wyłączony, musisz użyć trybu odzyskiwania

Krok 3. Poczekaj na zakończenie synchronizacji i kopii zapasowej
To może zająć parę minut. Możesz monitorować postęp w górnej części okna iTunes.
Jeśli urządzenie nie synchronizuje się lub nie pojawia się w iTunes, musisz użyć trybu odzyskiwania

Krok 4. Kliknij ikonę iPada
Zobaczysz to w górnej części okna iTunes obok menu wyboru biblioteki.

Krok 5. Kliknij Przywróć iPada
Kliknij „Utwórz kopię zapasową”, jeśli pojawi się monit, a iTunes nie wykonał automatycznie kopii zapasowej.

Krok 6. Kliknij Przywróć, aby potwierdzić

Krok 7. Poczekaj na przywrócenie iPada
Może to zająć około 20 minut.

Krok 8. Rozpocznij proces konfiguracji
Jest to prowadzony proces, który rozpoczyna się przy pierwszym użyciu urządzenia.

Krok 9. Po wyświetleniu monitu dotknij Przywróć z kopii zapasowej iTunes

Krok 10. Kliknij listę kopii zapasowych, która pojawia się w iTunes

Krok 11. Kliknij kopię zapasową, którą chcesz przywrócić
Użyj daty i godziny kopii zapasowej, aby określić, która ma zostać użyta.

Krok 12. Kliknij Przywróć, aby zastosować kopię zapasową

Krok 13. Poczekaj na zakończenie procesu przywracania
Dane z kopii zapasowej zostaną zastosowane i będziesz mógł ponownie uzyskać dostęp do iPada.
Metoda 2 z 3: Korzystanie z iCloud

Krok 1. Otwórz przeglądarkę internetową na innym komputerze lub urządzeniu
Jeśli zalogujesz się na swoje konto iCloud na iPadzie i masz włączoną funkcję Znajdź mój iPad, możesz użyć witryny iCloud, aby przywrócić iPada.
Jeśli nie jesteś zalogowany do iCloud lub nie masz włączonej funkcji Znajdź mój iPad, musisz użyć trybu odzyskiwania

Krok 2. Odwiedź icloud.com/find

Krok 3. Zaloguj się przy użyciu swojego Apple ID i hasła
Upewnij się, że jest to to samo konto, na które jesteś zalogowany na iPadzie.

Krok 4. Kliknij menu Wszystkie urządzenia
Znajdziesz to na górze strony.

Krok 5. Kliknij iPada
Spowoduje to wyśrodkowanie mapy na ostatniej znanej lokalizacji iPada i wyświetlenie jej opcji.
Jeśli iPad nie jest połączony z siecią Wi‑Fi lub komórkową, musisz zamiast tego użyć trybu odzyskiwania

Krok 6. Kliknij Wymaż iPada
Znajduje się w prawym dolnym rogu karty iPada na ekranie.

Krok 7. Kliknij Wymaż, aby potwierdzić

Krok 8. Poczekaj, aż iPad zostanie usunięty
Może to potrwać kilka minut.

Krok 9. Rozpocznij proces konfiguracji iPada
Po wymazaniu iPada przejdziesz przez proces konfiguracji nowego urządzenia. Przesuń, aby rozpocząć, a następnie postępuj zgodnie z instrukcjami.

Krok 10. Przywróć kopię zapasową (jeśli to możliwe)
Jeśli wcześniej utworzyłeś kopię zapasową urządzenia na iCloud, możesz przywrócić kopię zapasową podczas procesu konfiguracji. W przeciwnym razie postępuj tak, jakby urządzenie było nowe.
Nadal będzie można ponownie pobrać wszystkie aplikacje i zawartość sklepu iTunes Store, a także odzyskać pocztę i wiadomości, logując się przy użyciu tego samego konta iCloud
Metoda 3 z 3: Korzystanie z trybu odzyskiwania

Krok 1. Podłącz iPhone'a do dowolnego komputera przez USB
Jeśli nie jesteś zalogowany do iCloud na iPadzie, nie masz włączonej funkcji Znajdź mój iPad lub nigdy nie synchronizowałeś się z iTunes, możesz użyć trybu odzyskiwania, aby przywrócić wyłączonego iPada.
Spowoduje to usunięcie wszystkich danych

Krok 2. Otwórz iTunes
Jeśli iTunes nie jest zainstalowany, możesz go pobrać ze strony apple.com/itunes/download.
Nie musisz mieć wcześniejszej synchronizacji z komputerem, aby korzystać z trybu odzyskiwania

Krok 3. Naciśnij i przytrzymaj przyciski zasilania i ekranu głównego
Przycisk zasilania znajduje się wzdłuż górnej krawędzi po prawej stronie. Przycisk Home znajduje się pośrodku na dole.

Krok 4. Przytrzymaj oba przyciski, gdy iPad wymusza ponowne uruchomienie
Zobaczysz, że ekran zgaśnie, a następnie pojawi się logo Apple. Trzymaj oba przyciski.

Krok 5. Kontynuuj przytrzymywanie obu przycisków, aż pojawi się logo iTunes
Na ekranie iPada pojawi się logo iTunes i kabel USB. Oznacza to, że iPad jest w trybie odzyskiwania. Możesz teraz zwolnić przyciski.

Krok 6. Kliknij Przywróć w iTunes
Zobaczysz tę opcję w oknie, które pojawi się, gdy iPad przejdzie w tryb odzyskiwania.

Krok 7. Poczekaj na zakończenie procesu przywracania
To może zająć parę minut. Zobaczysz pasek postępu pod logo Apple na ekranie iPada.

Krok 8. Rozpocznij proces konfiguracji iPada
Postępuj zgodnie z instrukcjami, aby skonfigurować iPada tak, jakby był nowy.

Krok 9. Przywróć z kopii zapasowej (jeśli to możliwe)
Jeśli masz poprzednią kopię zapasową dostępną w iCloud, możesz przywrócić z niej podczas procesu konfiguracji.
wikiHow Wideo: Jak wyłączyć iPada
Zegarek