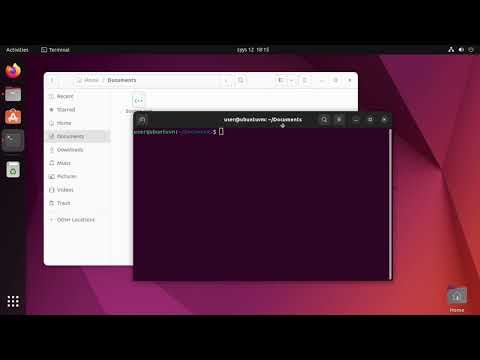Certyfikaty SSL to specjalne pliki używane do szyfrowania połączeń ze zdalnymi serwerami, takimi jak odwiedzane witryny w sieci. Jeśli natkniesz się na błąd dotyczący SSL lub certyfikatu (lub zobaczysz komunikat informujący, że Twoje połączenie nie jest prywatne), możesz rozwiązać problem, wykonując proste zadania na swoim komputerze. Jeśli jednak dostosowanie daty i godziny na komputerze, wyczyszczenie plików cookie, zaktualizowanie przeglądarki lub wyczyszczenie stanu SSL komputera nie naprawi błędu, problem prawdopodobnie dotyczy certyfikatu SSL, a nie komputera. Ta wikiHow uczy, jak naprawiać błędy certyfikatów SSL podczas przeglądania sieci.
Kroki
Krok 1. Sprawdź komunikat o błędzie
Istnieje wiele różnych przeglądarek internetowych, ale wiele z nich jest zbudowanych na tej samej platformie (Chromium). Błędy mogą wyglądać nieco inaczej w zależności od używanej przeglądarki, ale często możesz dowiedzieć się, czy błąd certyfikatu jest po Twojej stronie (komputer, którego używasz), czy po stronie serwera, jeśli możesz rozszyfrować komunikat o błędzie. Jeśli widzisz którykolwiek z poniższych błędów, problem dotyczy witryny, a nie komputera:
- NET::ERR_CERT_AUTHORITY_INVALID
- NET::ERR_CERT_COMMON_NAME_INVALID
- NET::ERR_CERT_REVOKED
- NET::ERR_CERT_AUTHORITY_INVALID
- ERR_SSL_WEAK_EPHEMERAL_DH_KEY
- ERR_SSL_VERSION_OR_CIPHER_MISMATCH

Krok 2. Upewnij się, że ustawienia daty i godziny na komputerze są prawidłowe
Jeśli nie widzisz żadnego z poprzednich błędów, problem może być związany z tym, że komputer zgłasza nieprawidłową datę lub godzinę. Aby upewnić się, że data i godzina systemowa nie powodują problemu, ustaw komputer, aby automatycznie pobierał datę i godzinę. Oto jak:
- W systemie Windows kliknij prawym przyciskiem datę lub godzinę w prawym dolnym rogu, kliknij Dostosuj datę/godzinę, a następnie przesuń przełącznik „Ustaw czas automatycznie” w pozycji Wł.
- Na komputerze Mac kliknij datę lub godzinę w prawym górnym rogu, wybierz Otwórz preferencje daty i czasu, a następnie sprawdź Ustaw datę i godzinę automatycznie skrzynka.

Krok 3. Wyczyść pamięć podręczną i pliki cookie
Jeśli czas systemowy był już poprawny, często można rozwiązać błędy SSL, usuwając niektóre pliki, które witryny internetowe zapisują na komputerze. Wyczyszczenie plików cookie, a także wyczyszczenie pamięci podręcznej, może naprawić wiele różnych błędów przeglądania oprócz awarii certyfikatów.

Krok 4. Zaktualizuj przeglądarkę
Korzystanie ze starszej wersji przeglądarki internetowej może skutkować błędami certyfikatu SSL i ogólnymi dziwnymi zachowaniami. Sprawdź i zainstaluj aktualizacje dostępne dla Twojej przeglądarki.
Możesz także wypróbować inną przeglądarkę internetową, aby sprawdzić, czy to rozwiąże problem. Jeśli na przykład używasz przeglądarki Safari dla systemu macOS lub Edge dla systemu Windows, spróbuj zainstalować Chrome i sprawdź, czy możesz wyświetlić tam witrynę. Jeśli wystąpi błąd SSL w dwóch różnych przeglądarkach, prawdopodobnie wystąpił problem z samym certyfikatem
Krok 5. Wyczyść stan SSL komputera
Jeśli widzisz błąd SSL podczas korzystania z innej aplikacji na komputerze, na przykład aplikacji poczty e-mail lub FTP, której używasz w bezpiecznej sieci, wyczyszczenie stanu SSL może rozwiązać problem. Jeśli Twój komputer zapisał nieprawidłową wersję certyfikatu SSL, możesz je usunąć.
Na komputerze Mac naciśnij Command + Spacja”, aby otworzyć wyszukiwanie Spotlight, wpisz pęk kluczy, a następnie kliknij Dostęp do pęku kluczy, aby otworzyć aplikację. Kliknij Zaloguj sie w lewym panelu, a następnie kliknij Certyfikaty w sekcji „Kategoria” po lewej stronie. Usuń certyfikat, który sprawia Ci problemy, klikając go prawym przyciskiem myszy i wybierając Kasować.

Krok 6. Przywróć domyślne ustawienia przeglądarki
Jeśli wyczyszczenie danych przeglądarki i aktualizacja oprogramowania nie pomogły, Twój problem może być związany z ustawieniami przeglądarki. W takim przypadku zresetowanie przeglądarki do oryginalnych ustawień spowoduje wyłączenie rozszerzeń i ustawień, które mogą zakłócać certyfikat.
Porady
- Wszystkie witryny, które zaczynają się od „https:”, mają certyfikaty SSL lub TLS.
- Większość przeglądarek poinformuje Cię, że nie masz połączenia z zaszyfrowaną witryną, wyświetlając ikonę odblokowanej kłódki obok adresu witryny.