Jeśli masz utwory kupione w iTunes, obok nazw utworów mogą znajdować się małe ramki z napisem „EXPLICIT” lub „CLEAN”. To jedna z niewielu rzeczy, których iTunes nie pozwala ci edytować. Możesz jednak dodać, usunąć lub zmienić tag. Może iTunes oznaczył piosenkę, która w rzeczywistości nie zawiera wulgaryzmów, jako „EXPLICIT”. A może kupiłeś piosenkę lub pobrałeś darmową składankę i utwory są wyraźne, ale kontrola rodzicielska ich nie odfiltrowuje, ponieważ nie mają tagu. W tym artykule dowiesz się, jak zmienić tagi.
Kroki

Krok 1. Konwertuj wszystkie pliki na pliki.m4a, jeśli nie są jeszcze w tym formacie
iTunes może to zrobić. Możesz wybrać wszystkie pliki muzyczne, kliknąć prawym przyciskiem myszy i kliknąć „Utwórz wersję AAC”. Jednak ta opcja konwertuje pliki muzyczne i przenosi je do innego folderu, który będziesz musiał znaleźć. Sugerowałbym pobranie innego oprogramowania, takiego jak RealPlayer Converter, który jest darmowy, aby przekonwertować pliki na pliki.m4a. Upewnij się, że konwertujesz pliki do innej lokalizacji niż stare pliki muzyczne i upewnij się, że masz dostęp do nowego folderu.

Krok 2. Pobierz mp3tag, inne darmowe oprogramowanie, które jest dedykowanym edytorem metadanych muzycznych

Krok 3. Otwórz mp3tag
W menu Plik kliknij „Dodaj katalog” i wybierz folder, w którym umieścisz przekonwertowane pliki muzyczne.

Krok 4. Powinieneś zobaczyć listę wszystkich swoich plików w oknie mp3tag
Zaznacz je wszystkie (Ctrl + a) i kliknij prawym przyciskiem myszy. Na liście opcji powinna pojawić się opcja o nazwie „Rozszerzone tagi”. Kliknij tę opcję.

Krok 5. Kliknij prostokąt z gwiazdką
Wpisz „ITUNESADVISORY” w polu „Pole” w nowym oknie, które się pojawi, a „0” w polu „Wartość”. Kliknij „OK” w obu oknach.

Krok 6. Kliknij prawym przyciskiem myszy nagłówki kolumn
Kliknij „Dostosuj kolumny” i kliknij „Nowy”. Wpisz „iTunes Advisory” jako „Nazwa” i „” jako „Wartość”. Kliknij OK."

Krok 7. Powinna istnieć nowa kolumna o nazwie „iTunes Advisory” z zerami dla wszystkich plików
Kolumna może znajdować się maksymalnie po prawej stronie, więc koniecznie sprawdź tam.

Krok 8. Teraz możesz edytować tag dla plików
Jeśli utwór jest wulgarny, wpisz „1” w kolumnie „iTunes Advisory”. Jeśli utwór jest czysty, zamiast tego wpisz „2”. Jeśli utwór nie zawierał wulgaryzmów na początku, pozostaw kolumnę „0” (lub możesz pozostawić ją pustą).

Krok 9. Naciśnij Ctrl + a i Ctrl + s, aby zapisać wszystkie tagi

Krok 10. Otwórz iTunes
Twoje stare pliki muzyczne nadal tam są. Zaznacz je wszystkie i naciśnij usuń. Przeciągnij nowe pliki do środka. Twoje nieprzyzwoite utwory powinny mieć teraz tag „Explicit”, a czyste utwory powinny mieć teraz tag „Clean”.
Wideo - Korzystając z tej usługi, niektóre informacje mogą być udostępniane YouTube
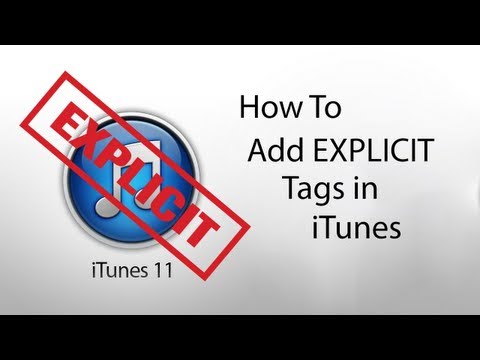
Porady
Aby wybrać wiele plików jednocześnie, przytrzymaj Control i kliknij wiele plików, aby je zaznaczyć. Aby oznaczyć wszystkie wybrane utwory tym samym tagiem, kliknij prawym przyciskiem myszy, kliknij „Rozszerzone tagi” i wpisz „1” lub „2” w zależności od tagu, który chcesz określić jako wartość tagu. Kliknij OK."
Ostrzeżenia
- Podczas konwertowania pliku na inny typ pliku może nastąpić utrata jakości dźwięku.
- Podczas procesu konwersji możesz utracić niektóre wcześniej wprowadzone metadane, takie jak okładki albumów. Możesz dodać go ponownie po zakończeniu procesu.







