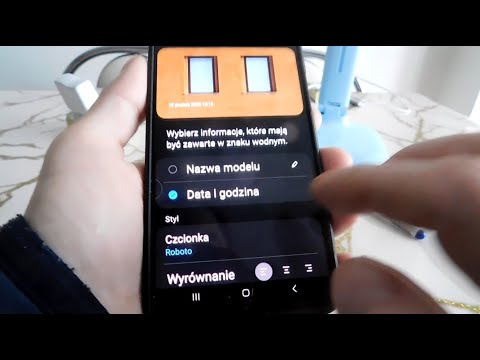Ten wikihow nauczy Cię, jak zabezpieczyć hasłem plik PDF na komputerze Mac za pomocą Podglądu. Plik PDF chroniony hasłem wymaga, aby wszyscy wprowadzili hasło, zanim będą mogli go wyświetlić. Jeśli używasz systemu macOS High Sierra, Mojave lub Catalina, możesz to zrobić w podglądzie.
Kroki

Krok 1. Otwórz plik PDF w podglądzie
Możesz otworzyć Podgląd z Docka lub Launchpada, a następnie otworzyć plik PDF, przechodząc do Plik > Otwórz lub możesz przejść do pliku PDF w Finderze, kliknąć go prawym przyciskiem myszy i wybrać Otwórz za pomocą > Podgląd.

Krok 2. Kliknij Plik
Znajduje się w menu, które biegnie poziomo u góry ekranu.

Krok 3. Kliknij Eksportuj…
Zobaczysz to u dołu menu.

Krok 4. Zaznacz pole obok „Szyfruj
" Spowoduje to zakodowanie pliku PDF, aby ludzie nie mogli go wyświetlić bez podania prawidłowego hasła.
Jeśli nie chcesz szyfrować oryginalnego pliku PDF, zmień pola „Eksportuj jako” i „Gdzie”

Krok 5. Wprowadź hasło
W polu „Hasło” wpisz swoje hasło, a następnie powtórz w polu „Zweryfikuj”. Jest to kod, którego każdy będzie musiał użyć, aby wyświetlić plik PDF.

Krok 6. Kliknij Zapisz
Twój plik PDF zostanie wyeksportowany z wybranymi opcjami, takimi jak ochrona hasłem. Możesz wysłać ten plik PDF do innych osób, ale aby go otworzyć, będą potrzebować wprowadzonego wcześniej hasła.