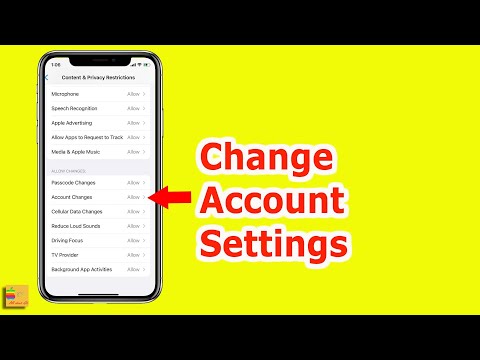Ta wikiHow uczy, jak utworzyć i zastosować hasło do wybranych notatek w aplikacji Notatki na iPhonie.
Kroki
Część 1 z 3: Tworzenie hasła

Krok 1. Otwórz ustawienia swojego iPhone'a
Jest to szara ikona koła zębatego na jednym z ekranów głównych, chociaż może ukrywać się w folderze o nazwie „Narzędzia”.

Krok 2. Przewiń w dół i dotknij Notatki
Jest to piąta grupa opcji na tej stronie.

Krok 3. Stuknij Hasło
Jest to piąta opcja od góry menu Notatki.

Krok 4. Wprowadź swoje hasło
Wpiszesz to w polu „Hasło”.

Krok 5. Wprowadź ponownie swoje hasło w polu „Zweryfikuj”
Ma to na celu upewnienie się, że podane powyżej hasło jest zgodne z zamierzonym hasłem.

Krok 6. Wpisz podpowiedź do hasła
Jest to opcjonalne, ale zalecane na wypadek zapomnienia hasła.

Krok 7. Zdecyduj, czy chcesz włączyć Touch ID dla Notatek
Jeśli używasz iPhone'a 5S, 6/6 Plus, 6S/6S Plus, SE lub 7/7 Plus, zobaczysz opcję zatytułowaną Użyj Touch ID u dołu ekranu. Jeśli nie chcesz go używać, musisz przesunąć Użyj Touch ID przełącznik w lewo do pozycji „Off”.
- Touch ID jest zwykle domyślnie włączony.
- Spowoduje to użycie tego samego odcisku palca, który został już zarejestrowany w Touch ID.

Krok 8. Stuknij Gotowe
Znajduje się w prawym górnym rogu ekranu. Po wykonaniu tej czynności ustawienia hasła do aplikacji Notatki zostaną zapisane.
Część 2 z 3: Blokowanie notatki

Krok 1. Otwórz Notatki swojego iPhone'a
To jest żółto-biała ikona notatnika na jednym z ekranów głównych.
Jeśli pojawi się monit, dotknij „Uaktualnij notatki” po uruchomieniu aplikacji. Jest to wymagane, aby hasła działały

Krok 2. Wybierz notatkę, którą chcesz zablokować
Jeśli masz już otwartą notatkę, może być konieczne dotknięcie < Notatki w lewym górnym rogu ekranu, aby wyświetlić wszystkie zapisane notatki.
Ponowne naciśnięcie przycisku < przeniesie Cię do ekranu wyboru konta, na którym możesz wyświetlić wszystkie konta, na których przechowywane są Twoje notatki

Krok 3. Stuknij przycisk Udostępnij
Przypomina pudełko ze strzałą wychodzącą z góry. Znajdziesz to w prawym górnym rogu ekranu.

Krok 4. Stuknij Zablokuj notatkę
To jest ikona w kształcie kłódki w dolnym rzędzie opcji.
- Nie można blokować notatek, do których są dołączone pliki PDF, audio, wideo lub strony.
- Jeśli notatka nie kwalifikuje się do zablokowania, otrzymasz powiadomienie, że nie możesz zablokować notatki po wybraniu opcji Zablokuj notatkę.

Krok 5. Wpisz hasło programu Notes

Krok 6. Stuknij OK
Możesz teraz zablokować wybraną notatkę.

Krok 7. Stuknij ikonę otwartej kłódki
Znajduje się u góry strony, po lewej stronie przycisku Udostępnij. Spowoduje to zablokowanie notatki, co oznacza, że do jej otwarcia konieczne będzie użycie hasła do programu Notes lub identyfikatora Touch ID.
Za każdym razem, gdy odblokujesz notatkę, aby ją wyświetlić lub edytować, musisz ją ponownie zablokować, stukając ponownie otwartą kłódkę
Część 3 z 3: Odblokowywanie notatki

Krok 1. Wybierz notatkę, którą chcesz odblokować
Zablokowane notatki będą miały obok nich zamkniętą kłódkę na liście notatek.

Krok 2. Stuknij Wyświetl notatkę
Ta opcja to żółty tekst na środku strony notatki.

Krok 3. Wpisz swoje hasło Notes
Możesz także zeskanować swój odcisk palca, jeśli masz włączoną funkcję Touch ID dla Notatek. Spowoduje to odblokowanie wybranej notatki.

Krok 4. Stuknij przycisk Udostępnij
Pamiętaj, to jest w prawym górnym rogu ekranu.

Krok 5. Wybierz Usuń blokadę
Ta opcja znajduje się na dole ekranu. Dotknięcie go usunie blokadę z wybranej notatki, co oznacza, że nie będziesz już musiał podawać hasła (lub odcisku palca), aby go wyświetlić lub edytować.