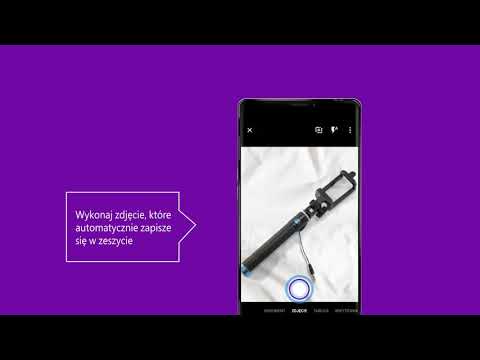Ta wikiHow uczy, jak pobrać aplikację smart TV za pomocą sklepu z aplikacjami na smart TV. Aby skorzystać z tej przydatnej funkcji, czytaj dalej.
Kroki
Metoda 1 z 5: Na telewizorach Samsung Smart TV

Krok 1. Włącz telewizor
Pamiętaj, że aby pobierać aplikacje, telewizor musi być podłączony do Internetu.

Krok 2. Naciśnij przycisk Home na pilocie
Na niektórych pilotach ten przycisk będzie miał na sobie obrazek domu.

Krok 3. Wybierz aplikacje i naciśnij przycisk „Wybierz”
Użyj klawiszy strzałek na pilocie, aby przewinąć w dół do Aplikacje i odpowiednio wielokolorowy przycisk „Wybierz” na pilocie, aby to zrobić.

Krok 4. Wybierz kategorię aplikacji
U góry ekranu telewizora zobaczysz karty takie jak Co nowego oraz Najbardziej popularny, a także Szukaj w prawym górnym rogu ekranu.
Możesz użyć Szukaj aby wyszukać aplikacje według nazwy.

Krok 5. Wybierz aplikację, którą chcesz pobrać
Spowoduje to przejście do strony aplikacji.

Krok 6. Wybierz Zainstaluj i naciśnij przycisk „Wybierz”
Ten przycisk będzie znajdować się pod nazwą aplikacji. Po wybraniu zainstalowaćaplikacja rozpocznie pobieranie.
- Jeśli aplikacja nie jest darmowa, zobaczysz jej cenę tutaj.
- Po zakończeniu pobierania aplikacji możesz wybrać otwarty aby otworzyć go bezpośrednio z jego strony.
Metoda 2 z 5: Na telewizorach LG Smart TV

Krok 1. Włącz telewizor
Pamiętaj, że aby pobierać aplikacje, telewizor musi być podłączony do Internetu.

Krok 2. Naciśnij przycisk SMART na pilocie
Spowoduje to przejście do strony głównej.

Krok 3. Wybierz ikonę profilu
To ikona w kształcie osoby w prawym górnym rogu ekranu.

Krok 4. Wprowadź dane swojego konta LG i wybierz Zaloguj się
Dane Twojego konta obejmują adres e-mail i hasło.

Krok 5. Przewiń w górę na pilocie telewizora
Spowoduje to przewinięcie strony głównej w prawo, umożliwiając przeglądanie różnych kategorii aplikacji.

Krok 6. Wybierz kategorię aplikacji
Na stronie głównej znajduje się wiele kart z nazwami kategorii (np. SWIAT GRY) w ich lewym górnym rogu; wybranie kategorii pozwoli Ci wyświetlić odpowiednie aplikacje.

Krok 7. Wybierz aplikację, którą chcesz pobrać
Spowoduje to przejście do strony aplikacji.

Krok 8. Wybierz Zainstaluj
Ten przycisk znajduje się tuż pod tytułem aplikacji.
Zamiast tego zobaczysz cenę zainstalować jeśli aplikacja nie jest darmowa.

Krok 9. Po wyświetleniu monitu wybierz OK
Rozpocznie się instalacja aplikacji. Po zakończeniu pobierania możesz wybrać Początek gdzie zainstalować przycisk był, aby uruchomić aplikację.
Metoda 3 z 5: Na telewizorach Sony z systemem Android Smart TV

Krok 1. Włącz telewizor
Pamiętaj, że aby pobierać aplikacje, telewizor musi być podłączony do Internetu.

Krok 2. Naciśnij przycisk HOME na pilocie
Spowoduje to przejście do strony głównej telewizora.

Krok 3. Przewiń w dół do sekcji „Aplikacje”
Zrób to, przesuwając w dół po powierzchni dotykowej pilota.

Krok 4. Wybierz opcję Store i dotknij powierzchni dotykowej pilota. Sklep to wielokolorowa ikona Sklepu Google Play po lewej stronie sekcji „Aplikacje”.

Krok 5. Przeglądaj aplikacje
Możesz przesunąć palcem w prawo, aby przejrzeć aplikacje na karcie „Rozrywka”, lub przesunąć w dół, aby wybrać bardziej konkretną kategorię, taką jak Gry na pilota do telewizora.
Możesz także przesunąć palcem w górę, aby wybrać ikonę lupy, a następnie wpisać wyszukiwane hasło

Krok 6. Wybierz aplikację, którą chcesz pobrać, i dotknij pilota
Spowoduje to przejście do strony aplikacji.

Krok 7. Wybierz ZAINSTALUJ i dotknij pilota
Ta opcja znajduje się pod nazwą aplikacji.
Jeśli aplikacja nie jest darmowa, zamiast tego zobaczysz jej cenę

Krok 8. Wybierz AKCEPTUJ
Znajduje się po prawej stronie ekranu. Wybranie tej opcji spowoduje, że aplikacja rozpocznie pobieranie do telewizora; kiedy się skończy, możesz wybrać OTWARTY przejść bezpośrednio do aplikacji.
Metoda 4 z 5: Na Apple TV

Krok 1. Włącz telewizor
Jeśli Apple TV jest domyślnym wejściem, powinno to natychmiast wybudzić Apple TV.
- Musisz zmienić wejście, aby korzystać z urządzenia Apple TV, jeśli jeszcze tego nie zrobiłeś.
- Jeśli telewizor nie jest połączony z internetem, nie będzie można dodawać aplikacji.
- Nie możesz dodawać aplikacji do Apple TV, jeśli jest to model 3. generacji lub starszy.

Krok 2. Wybierz App Store i dotknij powierzchni dotykowej pilota
App Store to ciemnoniebieska aplikacja z białym „A” zrobionym z przyborów do pisania. Spowoduje to otwarcie App Store.
Jeśli używasz aplikacji Apple TV na iPhonie, musisz ją najpierw otworzyć

Krok 3. Przewiń aplikacje App Store
App Store domyślnie ładuje się na stronę „Polecane”, na której można przeglądać popularne aplikacje.
- Możesz także przewinąć do Szukaj, dotknij pilota i wpisz nazwę aplikacji, aby wyszukać konkretnie dla niej.
- Wybór Kategorie zakładka pokaże różne kategorie aplikacji.

Krok 4. Wybierz aplikację, którą chcesz pobrać, i dotknij pilota
Spowoduje to otwarcie strony aplikacji.
Jeśli jesteś na Kategorie zakładka, musisz najpierw wybrać kategorię.

Krok 5. Wybierz ZAINSTALUJ i dotknij pilota
Ta opcja powinna znajdować się na środku strony Twojej aplikacji. Twoja aplikacja zacznie się pobierać na Apple TV.
- W przypadku aplikacji płatnych ten przycisk wyświetla cenę aplikacji.
- W przypadku płatnych aplikacji może zostać wyświetlony monit o podanie hasła Apple ID.
Metoda 5 z 5: W Amazon Fire TV

Krok 1. Włącz telewizor
Jeśli twój Fire Stick jest w domyślnym (lub ostatnio używanym) wejściu, otworzy się strona główna Amazon Fire TV.
- Musisz zmienić dane wejściowe, aby używać Fire Stick, jeśli jeszcze tego nie zrobiłeś.
- Jeśli telewizor nie jest połączony z internetem, nie będzie można dodawać aplikacji.

Krok 2. Otwórz pasek boczny
Aby to zrobić, po prostu użyj lewej strony okrągłego pokrętła kierunkowego pilota, aby przewinąć w lewo, aż pasek boczny wyskoczy z lewej strony ekranu.

Krok 3. Wybierz aplikacje i naciśnij przycisk „Wybierz”
To okrągły przycisk pośrodku tarczy kierunkowej. Znajdziesz Aplikacje mniej więcej w połowie paska bocznego.

Krok 4. Wybierz filtr aplikacji
Możesz przewinąć w dół, aby wybrać Reflektor na przykład, aby wyświetlić polecane aplikacje lub Najlepsze darmowe zakładka, aby przewijać najwyżej oceniane bezpłatne aplikacje.
Jeśli chcesz tylko przeglądać wszystkie aplikacje, wybierz Kategorie funkcji, a następnie wybierz kategorię, która Cię interesuje.

Krok 5. Wybierz aplikację i naciśnij przycisk „Wybierz” na pilocie
Spowoduje to otwarcie strony aplikacji.

Krok 6. Wybierz opcję Pobierz i naciśnij przycisk „Wybierz” na pilocie
Powinieneś zobaczyć Dostwać poniżej i po prawej stronie ikony aplikacji. Wybrana aplikacja rozpocznie się pobieranie do Amazon Fire TV.
- Zamiast zobaczysz cenę aplikacji Dostwać jeśli aplikacja nie jest darmowa.
- W starszych wersjach Amazon Fire TV, Dostwać może być zastąpiony przez Pobierać lub zainstalować.