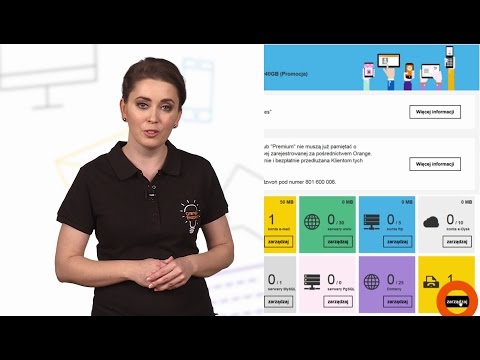Blender to darmowe oprogramowanie do modelowania i animacji 3D o otwartym kodzie źródłowym, które można pobrać ze strony https://www.blender.org. Jedną z jego wspaniałych funkcji, nieznaną niektórym początkującym, jest silnik fizyczny. Ten poradnik poprowadzi Cię (używając Blendera 2.53) w korzystaniu z tej ważnej funkcji.
Kroki

Krok 1. Otwórz Blender 2.5, jeśli go masz
Jeśli nie, przejdź do https://www.blender.org, aby go pobrać.

Krok 2. W górnym nagłówku znajdź rozwijane menu z zaznaczoną opcją „Renderowanie blendera”
Kliknij na nią, a następnie wybierz „Gra Blender”. To jest silnik gry Blendera. Możesz używać fizyki tylko wtedy, gdy jesteś w BGE.

Krok 3. Na prawym pasku bocznym znajdź pasek z ikonami, takimi jak Kamera, obiekty 3d i Ziemia
Najedź na niego i przewiń kółkiem do końca na prawo od paska. Kliknij ikonę odbijającej się piłki. To otworzy opcje fizyki.

Krok 4. Wybierz domyślną kostkę w widoku 3d, klikając ją prawym przyciskiem myszy
Wokół niego pojawi się pomarańczowy kontur.

Krok 5. W opcjach fizyki na prawym pasku bocznym kliknij menu rozwijane z aktualnie wybraną opcją „Statyczny”
Wybierz sztywny korpus. To zmieni sześcian w sztywny obiekt, na który wpływa fizyka.

Krok 6. W opcjach fizyki zaznacz „Bez spania”
Uniemożliwi to jej dezaktywację, gdy przestanie się poruszać.

Krok 7. Przewiń w dół w opcjach fizyki i zaznacz „Granice kolizji”
Następnie ustaw Margin na 0,000.
Nie musisz zmieniać menu rozwijanego (które ma aktualnie wybraną opcję „Box”), ponieważ kostka, do której dodajesz fizykę, jest pudełkiem. Jeśli dodajesz fizykę do sfery, zmień ją na „Sferę”, a jeśli na cylinder, zmień ją na „Cylinder” i tak dalej

Krok 8. Upewniając się, że kursor znajduje się nad widokiem 3D, naciśnij P na klawiaturze
Kostka powinna zacząć spadać, ale nigdy się nie skończy. Chcemy, żeby w pewnym momencie to się skończyło. Naciśnij ESC, aby zakończyć symulację. Stworzymy rampę pod sześcianem, aby uderzył w nią i zsunął się w dół.

Krok 9. Upewnij się, że kursor znajduje się nad widokiem 3d (miejscem, w którym możesz zobaczyć obiekty 3d)
Następnie po zaznaczeniu sześcianu naciśnij G na klawiaturze, aby móc go przesunąć. Następnie naciśnij Z, aby zablokować ruch na osi Z (w górę lub w dół).

Krok 10. Powoli przesuwaj mysz w górę, aż kostka znajdzie się znacznie wyżej niż siatka 3D
Po zakończeniu naciśnij lewy przycisk myszy.

Krok 11. W górnym nagłówku kliknij menu Dodaj
Pod nim pojawi się wiele opcji i podmenu.

Krok 12. Kliknij Siatka, aby otworzyć siatki, które możesz dodać
Kliknij Samolot. Płaszczyzna to płaska powierzchnia z czterema wierzchołkami. W przypadku tej siatki nie musisz ustawiać opcji Fizyka na Korpus Sztywny, ponieważ jeśli to zrobisz, będzie on przesuwał się w dół jak sześcian i sześcian nigdy się z nim nie zetknie. Zamiast tego pozostaw go jako Statyczny, co oznacza, że pozostanie na swoim miejscu.

Krok 13. Po wybraniu samolotu naciśnij S na klawiaturze, aby go skalować
Kiedy będziesz zadowolony, naciśnij lewy przycisk myszy.

Krok 14. Naciśnij R na klawiaturze, aby ją obrócić, a następnie naciśnij X, aby ograniczyć obrót do osi X
Chcemy, aby rampa była pod niewielkim kątem, więc teraz wpisz 15 na klawiaturze, aby obrócić ją o 15°.

Krok 15. Naciśnij P na klawiaturze, aby rozpocząć symulację
Kostka powinna spaść i zderzyć się z samolotem, a następnie powoli zsunąć się w dół i ponownie zacząć spadać. Naciśnij ESC, aby zakończyć symulację.