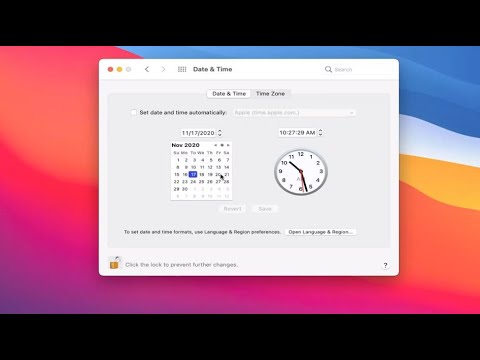Ta wikiHow uczy, jak używać Monitora zasobów systemu Windows do usuwania pliku, który jest nadal używany.
Kroki

Krok 1. Naciśnij ⊞ Win+R
Spowoduje to otwarcie pola Uruchom w lewym dolnym rogu ekranu.

Krok 2. Wpisz resmon.exe

Krok 3. Naciśnij ↵ Enter
Spowoduje to otwarcie aplikacji o nazwie Monitor zasobów.

Krok 4. Kliknij kartę CPU

Krok 5. Wpisz nazwę pliku w polu obok „Powiązane uchwyty
„To pudełko z lupą. Spowoduje to wyszukanie uruchomionych procesów pod kątem procesu, który używa pliku.
Podczas wpisywania w wynikach wyszukiwania pojawi się wiele procesów - wpisz dokładną nazwę pliku, aby jedyny wynik wyszukiwania dotyczył wpisanego pliku (nazwa będzie znajdować się w kolumnie „typ uchwytu”)

Krok 6. Kliknij prawym przyciskiem myszy proces dla swojego pliku

Krok 7. Kliknij Zakończ proces
Pojawi się komunikat potwierdzający.

Krok 8. Kliknij Zakończ proces, aby potwierdzić

Krok 9. Usuń plik z jego lokalizacji
Teraz, gdy zatrzymałeś proces, który używał pliku, powinieneś być w stanie go łatwo usunąć. Wróć do folderu, w którym znajduje się plik, wybierz plik, a następnie naciśnij Del.