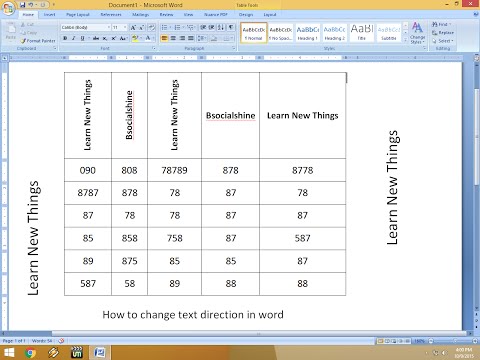Ten wikiHow nauczy Cię kilku prostych sposobów konwersji dokumentu Microsoft Word na stronę HTML. Jeśli masz na swoim komputerze program Microsoft Word, możesz po prostu ponownie zapisać plik DOC/DOCX jako plik HTML bez instalowania dodatkowego oprogramowania. Jeśli nie masz programu Word lub wolisz bezpłatną opcję online, możesz przesłać dokument na Dysk Google i zapisać go jako witrynę internetową lub po prostu wkleić zawartość pliku do konwertera, takiego jak Word 2 Clean HTML. Ponieważ dokumenty programu Word i pliki HTML bardzo się różnią, gotowa strona internetowa HTML może nie zawierać tego samego formatowania, co oryginał.
Kroki
Metoda 1 z 3: Korzystanie z Microsoft Word

Krok 1. Otwórz dokument w Microsoft Word
Word ma wbudowaną możliwość konwertowania dokumentów do formatu HTML. Chociaż wynikowy kod HTML może być nieco bardziej obszerny niż w przypadku napisania kodu HTML od zera, konwersja jest szybka i można ją wykorzystać w prostszych projektach.

Krok 2. Kliknij menu Plik
Znajduje się w lewym górnym rogu programu Word.

Krok 3. Kliknij Zapisz jako
Pojawi się lista lokalizacji.

Krok 4. Wybierz lokalizację zapisu
Możesz zapisać plik w dowolnym folderze na swoim komputerze (lub na dysku w chmurze, jeśli wolisz).

Krok 5. Wpisz nazwę pliku
To idzie do pustego w górnej części okna.

Krok 6. Wybierz stronę internetową z listy „Zapisz jako typ”
To mówi programowi Word, aby zapisać plik w formacie HTML.
Jeśli nie masz nic przeciwko usunięciu bardziej zaawansowanego kodu układu na rzecz prostszego pliku, wybierz Strona internetowa, filtrowana zamiast. To mówi programowi Word, aby zachował tylko instrukcje dotyczące stylu, treść i niewiele więcej.

Krok 7. Kliknij Zapisz
Nowa wersja pliku jest teraz zapisana w formacie HTML.
Metoda 2 z 3: Korzystanie z Dysku Google

Krok 1. Przejdź do https://www.google.com/drive w przeglądarce internetowej
Dopóki masz konto Google (znane również jako konto Gmail), możesz użyć Dysku Google do przekonwertowania dokumentu Word na stronę internetową.
Jeśli nie jesteś zalogowany na Dysku Google, zaloguj się teraz

Krok 2. Kliknij przycisk + Nowy
Znajduje się w lewym górnym rogu Dysku Google.

Krok 3. Kliknij Prześlij plik
To druga opcja.

Krok 4. Wybierz dokument Word i kliknij Otwórz
Spowoduje to przesłanie dokumentu Word na Twój Dysk Google.

Krok 5. Kliknij prawym przyciskiem myszy dokument Word na Dysku Google
Rozwinie się menu kontekstowe.

Krok 6. Kliknij Otwórz za pomocą
Kolejne menu się rozwinie.

Krok 7. Kliknij Dokumenty Google
Zawartość Twojego dokumentu Word zostanie wyświetlona w Dokumentach Google.

Krok 8. Kliknij menu Plik w Dokumentach Google
Znajduje się tuż pod nazwą pliku w górnym rogu Dokumentów.

Krok 9. Kliknij menu Pobierz
Pojawią się dodatkowe opcje menu.

Krok 10. Kliknij Strona internetowa
Jest to opcja, która umożliwia zapisanie wersji HTML dokumentu jako pliku skompresowanego. Jeśli zostaniesz o to poproszony, kliknij Zapisać lub ok aby rozpocząć pobieranie.
Metoda 3 z 3: Używanie czystego HTML w programie Word 2

Krok 1. Przejdź do https://word2cleanhtml.com w przeglądarce internetowej
Word 2 Clean HTML to bezpłatne, łatwe w użyciu narzędzie, które pobiera zawartość dokumentu Word i konwertuje ją na kod HTML.

Krok 2. Otwórz dokument Word, który chcesz przekonwertować
Jeśli masz program Microsoft Word, otwórz dokument w tej aplikacji. Jeśli nie, możesz użyć bezpłatnej wersji programu Word znajdującej się pod adresem https://www.office.com, aby otworzyć plik, lub alternatywy dla programu Word, takiej jak Dysk Google.

Krok 3. Skopiuj zawartość pliku Word do schowka
wciśnij Kontrola oraz A klawisze (PC) lub Komenda oraz A klawisze (Mac) w tym samym czasie, aby podświetlić wszystko w pliku, kliknij prawym przyciskiem myszy zaznaczony obszar, a następnie kliknij Kopiuj.

Krok 4. Wklej skopiowany tekst do pola Word to Clean HTML
Kliknij prawym przyciskiem myszy obszar pisania i wybierz Pasta aby wkleić wybraną zawartość.

Krok 5. Dostosuj swoje preferencje HTML pod formularzem
Użyj pól wyboru u dołu strony, aby przełączyć preferencje konwersji, takie jak konwertowanie inteligentnych cytatów programu Word na zwykłe cytaty ASCII.

Krok 6. Kliknij przycisk Konwertuj na czysty html
To przycisk pod formularzem. Spowoduje to konwersję treści do formatu HTML i wyświetlenie jej w obszarze tekstowym.
- Aby zobaczyć zwykły kod HTML (nie „wyczyszczony”) z konwersji, kliknij przycisk Oryginalny kod HTML patka.
- Aby zobaczyć podgląd tego, jak kod będzie wyglądał w przeglądarce internetowej, kliknij Zapowiedź patka.
- Aby skopiować kod i wkleić go w innym miejscu, kliknij Skopiuj oczyszczony HTML do schowka link u góry strony.
Wideo - Korzystając z tej usługi, niektóre informacje mogą być udostępniane YouTube

Porady
- Jeśli musisz przekonwertować setki plików na HTML, użyj komercyjnego oprogramowania, które może je wszystkie naraz przekonwertować. Niektóre opcje to Doc Converter Pro (dawniej Word Cleaner) i NCH Doxillion.
- Nie zawsze jest możliwe zachowanie całego formatowania i stylów programu Word podczas konwersji, a jednocześnie wyświetlanie pliku HTML we wszystkich przeglądarkach. Być może będziesz musiał użyć CSS, aby to osiągnąć w swojej witrynie.