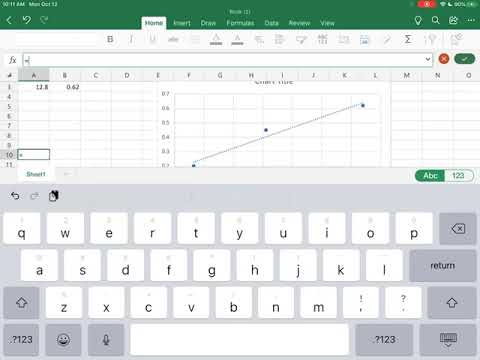Ta wikiHow uczy, jak usunąć wszystkie dane z iPhone'a, co przywraca go do stanu, w jakim był pierwotnie, a następnie jak przywrócić aplikacje i ustawienia z kopii zapasowej iCloud.
Kroki
Część 1 z 2: Tworzenie kopii zapasowej i usuwanie iPhone'a

Krok 1. Otwórz Ustawienia
Jest to szara aplikacja z zębatkami (⚙️), która zwykle znajduje się na ekranie głównym.

Krok 2. Stuknij swój Apple ID
Jest to sekcja u góry menu, która zawiera Twoje imię i nazwisko oraz zdjęcie, jeśli je dodałeś.
- Jeśli nie jesteś zalogowany, dotknij Zaloguj się do (Twoje urządzenie), wprowadź swój identyfikator Apple ID i hasło, a następnie stuknij Zaloguj.
- Jeśli korzystasz ze starszej wersji systemu iOS, wykonanie tego kroku może nie być konieczne.

Krok 3. Stuknij iCloud
Znajduje się w drugiej części menu.

Krok 4. Wybierz dane iCloud do utworzenia kopii zapasowej
Przesuń wymienione aplikacje, takie jak Notatki lub Kalendarze, do pozycji „Włączone” (zielone), aby uwzględnić ich dane w kopii zapasowej.
Dane z aplikacji pozostawionych w pozycji „Wyłączone” (białe) nie zostaną zarchiwizowane

Krok 5. Przewiń w dół i stuknij iCloud Backup
Znajduje się na dole sekcji „APLIKACJE KORZYSTAJĄCE Z ICLOUD”.
Ślizgać się Kopia zapasowa iCloud do pozycji „On” (zielonej), jeśli jeszcze nie jest.

Krok 6. Stuknij Utwórz kopię zapasową teraz
Znajduje się na dole ekranu. Poczekaj, aż kopia zapasowa zostanie zakończona.
Aby wykonać kopię zapasową telefonu iPhone, musisz mieć połączenie z siecią Wi-Fi

Krok 7. Otwórz Ustawienia
Jest to szara aplikacja, która zawiera koła zębate (⚙️) i zwykle znajduje się na ekranie głównym.

Krok 8. Przewiń w dół i dotknij Ogólne
Znajduje się u góry menu, obok ikony koła zębatego (⚙️).

Krok 9. Przewiń w dół i dotknij Resetuj
Znajduje się na dole menu.

Krok 10. Stuknij Wymaż całą zawartość i ustawienia
Jest u góry menu.

Krok 11. Wprowadź swoje hasło
Wpisz hasło, którego używasz do odblokowania telefonu.
Jeśli pojawi się monit, wprowadź hasło „Ograniczenia”

Krok 12. Stuknij Wymaż iPhone'a
Spowoduje to zresetowanie wszystkich ustawień, a także usunięcie multimediów i danych na iPhonie.

Krok 13. Poczekaj, aż iPhone się zresetuje
Może to potrwać kilka minut.
Część 2 z 2: Przywracanie iPhone'a

Krok 1. Postępuj zgodnie z instrukcjami wyświetlanymi na ekranie
Asystent konfiguracji przeprowadzi Cię przez cały proces.

Krok 2. Wybierz język
Aby to zrobić, wybierz język, którego wolisz używać na swoim urządzeniu.

Krok 3. Wybierz kraj lub region
Zrób to, dotykając kraju lub regionu, w którym będziesz korzystać z urządzenia.

Krok 4. Stuknij sieć Wi-Fi
W górnej części ekranu pojawi się lista dostępnych sieci Wi-Fi.
- Jeśli pojawi się monit, wprowadź hasło sieciowe.
- Alternatywnie możesz połączyć się z iTunes na pulpicie za pomocą kabla USB, dotykając Połącz z iTunes.

Krok 5. Stuknij Dalej
Znajduje się w prawym górnym rogu ekranu.

Krok 6. Wybierz ustawienie usług lokalizacji
Twoje urządzenie korzysta z usług lokalizacyjnych dla Map, Find My i[Device] i innych aplikacji korzystających z Twojej lokalizacji.
- Uzyskiwać Włącz usługi lokalizacyjne aby zezwolić aplikacjom na urządzeniu na korzystanie z Twojej lokalizacji.
- Uzyskiwać Wyłącz usługi lokalizacyjne odmówić korzystania z Twojej lokalizacji.

Krok 7. Utwórz hasło
Wpisz hasło w podanych polach.
Jeśli chcesz utworzyć hasło inne niż domyślne cztero- lub sześciocyfrowe, dotknij Opcje kodu dostępu u dołu ekranu.

Krok 8. Wprowadź ponownie swój kod dostępu
Zrób to, aby to potwierdzić.

Krok 9. Wybierz Przywróć z kopii zapasowej iCloud
Jest wymieniony w górnej części opcji konfiguracji.

Krok 10. Wprowadź swój identyfikator Apple ID i hasło
Zrób to w oznaczonych polach.

Krok 11. Stuknij Dalej
Znajduje się w prawym górnym rogu ekranu. Spowoduje to wyświetlenie „Warunków korzystania z usługi” firmy Apple.
Przewiń w dół, aby je przeczytać

Krok 12. Stuknij Zgadzam się
Znajduje się w prawym dolnym rogu ekranu.

Krok 13. Wybierz kopię zapasową
Wybierz ten z najnowszą datą i godziną.