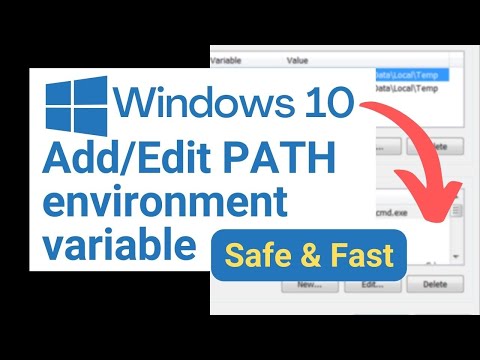Wielu programistów preferuje OpenGL dla grafiki. Jeśli jesteś jednym z nich, producent zdecydowanie zaleca korzystanie z zestawu narzędzi dla okien (takich jak SDL) i bibliotek ładujących OpenGL (takich jak GLEW). Ten przewodnik pomoże Ci przejść przez pierwsze wyzwanie związane z używaniem OpenGL z SDL i GLEW: instalowanie i konfigurowanie ich oraz tworzenie pierwszego projektu przy użyciu szablonu OpenGL-SDL-GLEW w programie Visual Studio 2017 lub 2019.
W tym przewodniku założymy, że Twoja platforma to system Windows, a środowisko IDE to wersja zapoznawcza programu Visual Studio 2019 lub 2022. Podczas instalacji programu Visual Studio zaznacz pole Programowanie pulpitu przy użyciu C++ obciążenia.
Kroki
Część 1 z 11: Pobieranie SDL i GLEW

Krok 1. Zaznacz, czego oczekujesz
Zaznacz krok, podetap lub jego część, a następnie zrób to. Na przykład patrz zdjęcie powyżej.
Krok 2. Utwórz folder GL
Otwórz Eksplorator plików systemu Windows > Przejdź do dysku (katalogu) C.
- Jeśli folder GL już istnieje, to w porządku.
- Jeśli nie, kliknij prawym przyciskiem myszy w pustym obszarze > wybierz Nowy > Folder > wpisz GL > naciśnij ↵ Enter.

Krok 3. Pobierz bibliotekę SDL2
Kliknij prawym przyciskiem myszy poniższy link i wybierz Otwórz link w nowym oknie https://www.libsdl.org/download-2.0.php. Przewiń na dół strony i znajdź Biblioteki deweloperskie (patrz obrazek powyżej).
- Pobierz wersję dla Visual C++. Dziś jest to SDL2-devel-2.0.16-VC.zip (Visual C++ 32/64-bit).
- W oknie, z którego został pobrany, kliknij SDL2-2.0.16 (lub najnowsza) > kliknij prawym przyciskiem myszy > wybierz Kopiuj.
- Przejdź (zawsze przez podwójne kliknięcie) do C: > GL > kliknij w pustym obszarze > kliknij prawym przyciskiem myszy > wybierz Pasta.
-
(Alternatywnie kliknij pobrany folder i przeciągnij do C:\GL)
Kliknij nazwę SDL2-2.0.16 i zmień ją na SDL
- Jeśli pobrany jest folder SDL2-devel-2.0.16-VC, kliknij go dwukrotnie, aby pobrać SDL2-2.0.16.
Krok 4. Pobierz bibliotekę GLEW
Kliknij prawym przyciskiem na poniższy link i wybierz Otwórz link w nowym oknie https://glew.sourceforge.net/. Poniżej Pliki do pobrania odnaleźć Binaria i kliknij Windows 32-bitowy i 64-bitowy.
- W oknie, z którego został pobrany, kliknij folder żar-2.1.0 > kliknij prawym przyciskiem > wybierz Kopiuj.
- Przejdź do C: > GL > kliknij prawym przyciskiem myszy > wybierz Pasta.
- (Alternatywnie kliknij pobrany folder i przeciągnij do C:\GL)
- Przemianować żar-2.1.0 do GLEW.
- Jeśli pobrany jest folder glew-2.1.0-win32, kliknij go dwukrotnie, aby uzyskać glew-2.1.0.
- Teraz w folderze GL masz foldery GLEW i SDL.
Część 2 z 11: Tworzenie projektu Visual Studio
Krok 1. Utwórz folder GLP
Przejdź do dysku (katalogu) C.
- Jeśli folder GLP już istnieje, to jest w porządku.
- Jeśli nie, kliknij prawym przyciskiem myszy w pustym obszarze > wybierz Nowy > Folder > wpisz DPL > naciśnij ↵ Enter.
Krok 2. Utwórz pusty projekt
-
Jeśli program Visual Studio nie jest otwarty. Otwórz go > kliknij Utwórz nowy projekt > Pusty projekt > Dalej.
- w Skonfiguruj swój nowy projekt kreator, w polu „Nazwa projektu” wpisz: SDL-GLEW-0
- Kopiuj C:\GLP\ i wklej w polu tekstowym „Lokalizacja”.
- Zaznacz "Umieść rozwiązanie i projekt w tym samym katalogu".
- Kliknij Utwórz.
- Poczekaj, aż pojawi się wystąpienie programu Visual Studio.
- Jeśli jest otwarty. Kliknij Plik > Nowy > Projekt…. Reszta jak wyżej.
Krok 3. Dodaj plik źródłowy do projektu
- W oknie Eksplorator rozwiązań kliknij prawym przyciskiem myszy wpis Pliki źródłowe (ostatni) > wybierz Dodaj > Nowy element….
- W oknie Dodaj nowy element - SDL-GLEW-0 kliknij Plik C++ (.cpp) (pierwszy) ze środka okna. W polu tekstowym Nazwa wpisz Main.cpp.
- Lokalizacja to C:\GLP\SDL-GLEW-0\. Jeśli to nie jest kopia C:\GLP\SDL-GLEW-0\ i wklej.
- Kliknij przycisk Dodaj. Plik otworzy się w głównym edytorze tekstu, ale na razie pozostaw plik pusty.
Część 3 z 11: Instalowanie SDL i GLEW w projekcie

Krok 1. Skonfiguruj Właściwości projektu
W Eksploratorze rozwiązań kliknij prawym przyciskiem myszy nazwę swojego projektu, czyli SDL-GLEW-0 (na zdjęciu jest to Project-0, nieważne) i wybierz Właściwości. W "Konfiguracja:" zaznacz Aktywny(Debug), aw "Platforma:" Aktywny(Win32).
-
Dodatkowe katalogi dołączania.

Opengl 1 Otwórz menu rozwijane C/C++. Kliknij Ogólne > Dodatkowe katalogi dołączania > strzałkę w dół po prawej stronie pola > kliknij.
- Kopiuj C:\GL\SDL\include > w kreatorze dodatkowych katalogów dołączania kliknij pierwszą ikonę > wklej.
- Kopiuj C:\GL\GLEW\include > kliknij ponownie pierwszą ikonę > wklej.
-
Kliknij OK w kreatorze Dodatkowe katalogi dołączania.

OpenGL 12
-
Dodatkowe katalogi biblioteczne.
Otwórz menu rozwijane „Łącznik” i kliknij „Ogólne”. Kliknij pozycję „Dodatkowe katalogi biblioteczne” > strzałkę w dół na końcu pola > „Edytuj”.

Opengl 2 2 - Skopiuj to C:\GL\SDL\lib\x86 > w dodatkowych katalogach bibliotecznych kliknij pierwszą ikonę > wklej.
- Skopiuj to C:\GL\GLEW\lib\Release\Win32 > kliknij pierwszą ikonę > wklej.
- Kliknij OK.
-
Dodatkowe zależności.
W menu rozwijanym „Konsolidator” kliknij „Wkład” > wpis „Dodatkowe zależności” > strzałkę w dół po prawej stronie pola > „Edytuj”.

Opengl 3 1 - Skopiuj to SDL2.lib; SDL2main.lib; glew32.lib; opengl32.lib i wklej w najwyższym polu tekstowym kreatora Dodatkowe zależności.
-
Kliknij OK w kreatorze Dodatkowe zależności.

Opengl 3 2
-
Podsystem.
W menu rozwijanym „Łącznik” kliknij „System” > „Podsystem” > strzałkę w dół > wybierz „Windows (/SUBSYSTEM:WINDOWS)” z menu rozwijanego. Kliknij Zastosuj > OK w kreatorze „SDL-GLEW-0 Property Pages”.

Skonfiguruj SDL w programie Visual Studio 2017 Krok 12
Krok 2. Umieść pliki "dll" w folderze projektu
-
Skopiuj plik SDL2.dll i wklej do folderu SDL-GLEW-0.
- Przejdź do C:> GL> SDL> lib> x86. W folderze x86 kliknij plik SDL2.dll > kliknij prawym przyciskiem myszy > Kopiuj.
- Przejdź do C: > GLP > SDL-GLEW-0. Kliknij prawym przyciskiem myszy pusty obszar w folderze SDL-GLEW-0 i wybierz Wklej.
- Plik SDL2.dll powinien teraz znajdować się w katalogu projektu wraz z plikiem Main.cpp i 4 innymi plikami utworzonymi przez program Visual Studio.
-
Skopiuj plik glew32.dll i wklej do folderu projektu SDL-GLEW-0.
- Przejdź do C: > GL > GLEW > bin > Release > Win32. Kliknij glew32.dll > kliknij prawym przyciskiem myszy > Kopiuj.
- Przejdź do C: > GLP > SDL-GLEW-0. Kliknij prawym przyciskiem myszy pusty obszar w folderze SDL-GLEW-0 i wybierz opcję Wklej.
- Plik glew32.dll powinien teraz znajdować się w folderze projektu SDL-GLEW-0 wraz z Main.cpp, SDL2.dll i 4 innymi plikami utworzonymi przez program Visual Studio.
Część 4 z 11: Testowanie projektu
Krok 1. Pobierz kod
Kliknij prawym przyciskiem myszy poniższy link i wybierz Otwórz link w nowym oknie https://lazyfoo.net/tutorials/SDL/51_SDL_and_modern_opengl/index.php > Przewiń w dół do ostatniego zdania „Pobierz media i kod źródłowy tego samouczka tutaj".
- Kliknij tutaj > pobierz folder 51_SDL_and_modern_opengl.cpp (lub.zip). Kliknij dwukrotnie > dwukrotnie kliknij plik o tej samej nazwie.
- Jego kod pojawi się w programie Visual Studio obok pliku Main.cpp lub w nowym wystąpieniu programu Visual Studio. Skopiuj kod (413 linii) i wklej w obszarze kodu Main.cpp > naciśnij Ctrl+F5.
-
Jeśli wszystko pójdzie dobrze, pojawią się dwa okna: jedno czarne i jedno z tytułem: SDL Tutorial i wewnątrz białego kwadratu z czarnym tłem.

Lazyfoo 2
Krok 2. Popraw błędy, jeśli występują
W „Liście błędów”, jeśli widzisz błąd dotyczący
- plik z rozszerzeniem.h przejdź do części 3, krok 1, „Skonfiguruj „Dodatkowe katalogi dołączania”” i postępuj zgodnie z instrukcjami.
- plik z rozszerzeniem.lib przejdź do podpunktu „Skonfiguruj linker „Dodatkowe katalogi bibliotek”” i postępuj zgodnie z instrukcjami. Również do "Dodatkowych Zależności"".
- „musi być zdefiniowany punkt wejścia” przejdź do podpunktu „Podsystem” i postępuj zgodnie z instrukcjami.
- plik.dll przejdź do kroku 2, „Umieść pliki „dll” w folderze projektu” i postępuj zgodnie z instrukcjami.
- W przypadku innych błędów, jeśli nie możesz ich naprawić, zamknij program Visual Studio> usuń folder projektu SDL-GLEW-0, który znajduje się w C:\GLP> otwórz program Visual Studio> powtórz konfigurację z części 2. Dobra robota.
Część 5 z 11: Tworzenie projektu za pomocą szablonu OpenGL-SDL-GLEW
Krok 1. Utwórz szablon
- Przejdź do menu głównego i, gdy projekt SDL-GLEW-0 jest otwarty, kliknij Projekt > Eksportuj szablon….
- W Kreatorze eksportu szablonu zaznacz Szablon projektu, jeśli nie jest zaznaczony. Kliknij Dalej >.
- W polu Wybierz opcje szablonu w polu tekstowym Nazwa szablonu wpisz (lub skopiuj i wklej) SDL-GLEW > kliknij Zakończ.
- Utworzono szablon. Usuń wyrzucone okno ze ścieżką szablonu.
Krok 2. Utwórz projekt
W menu głównym programu Visual Studio kliknij Plik > Nowy > Projekt….
- w Utwórz nowy projekt kreatora, na liście szablonów wybierz SDL-GLEW > kliknij Dalej.
-
w Skonfiguruj swój nowy projekt kreator, w polu tekstowym „Nazwa projektu” kopia SDL-GLEW-1 i wklej.
- Pole tekstowe lokalizacji powinno mieć postać C:\GLP\. Jeśli nie, skopiuj C:\GLP\ i wklej.
- Upewnij się, że opcja Umieść rozwiązanie i projekt w tym samym katalogu jest zaznaczona.
- Kliknij Utwórz.
-
W Eksploratorze rozwiązań kliknij dwukrotnie Pliki źródłowe > kliknij dwukrotnie ++Main.cpp.
- Jeśli pojawi się jego kod, jest w porządku. Jeśli nie, kliknij prawym przyciskiem myszy > kliknij Wyklucz z projektu i utwórz nowy plik Main.cpp.
- Jeśli pojawi się kreator mówiący: Plik 'C:\GLP\SDL-GLEW-0\Main.cpp' już istnieje w projekcie, przejdź do tej ścieżki i usuń plik Main.cpp. Kliknij OK w kreatorze, a następnie kliknij Dodaj w oknie Dodaj nowy element - SDL-GLEW-0. Teraz w Solution Explore, poniżej Source Files, masz nowy plik ++Main.cpp.
Krok 3. Dodaj plik SDL2.dll do nowego folderu projektu
- Przejdź do C: > GLP > SDL-GLEW-0 > kliknij plik SDL2.dll > kliknij prawym przyciskiem myszy > kliknij Kopiuj.
- Przejdź do C: > GLP > SDL-GLEW-1 > kliknij pusty obszar > kliknij prawym przyciskiem myszy > kliknij Wklej.
- Teraz plik SDL2.dll znajduje się w folderze SDL-GLEW-1 wśród Main.cpp i pozostałych 4 plików.
Krok 4. Dodaj plik glew32.dll do nowego folderu projektu
- Przejdź do C: > GLP > SDL-GLEW-0 > kliknij plik glew32.dll > kliknij prawym przyciskiem myszy > kliknij Kopiuj.
- Przejdź do C: > GLP > SDL-GLEW-1 > kliknij pusty obszar > kliknij prawym przyciskiem myszy > kliknij Wklej.
- Teraz plik glew32.dll znajduje się w folderze SDL-GLEW-1 pomiędzy SDL2.dll, Main.cpp i 4 innymi plikami.
Krok 5. Przetestuj swój projekt jak powyżej, część 4
Dobra robota.
Krok 6. WSKAZÓWKA:
Pamiętaj, skopiuj pliki dll z poprzedniego projektu i wklej w nowym.
Część 6 z 11: Tworzenie projektu na platformę docelową x64
Krok 1. Utwórz pusty projekt
-
Jeśli program Visual Studio nie jest otwarty. Otwórz go > kliknij Utwórz nowy projekt > Pusty projekt > Dalej.
- w Skonfiguruj swój nowy projekt kreator, w polu „Nazwa projektu” wpisz (lub skopiuj i wklej) SDL64-GLEW64-0
- „Lokalizacja” powinna mieć postać C:\GLP. Jeśli nie, usuń wszystko, skopiuj C:\GLP\ i wklej.
- Zaznacz "Umieść rozwiązanie i projekt w tym samym katalogu".
- Kliknij Utwórz.
- Poczekaj, aż pojawi się wystąpienie programu Visual Studio.
- Jeśli jest otwarty. Kliknij Plik > Nowy > Projekt…. Reszta jak wyżej.
Krok 2. Dodaj plik źródłowy do projektu
- W oknie Eksplorator rozwiązań kliknij prawym przyciskiem myszy wpis Pliki źródłowe (ostatni) > wybierz Dodaj > Nowy element….
- W oknie Dodaj nowy element - SDL64-GLEW64-0 kliknij Plik C++ (.cpp) (pierwszy) ze środka okna. W polu tekstowym Nazwa wpisz (lub skopiuj i wklej) Główny.cpp
- Lokalizacja to C:\GLP\SDL64-GLEW64-0\. Jeśli to nie jest kopia C:\GLP\SDL64-GLEW64-0\ i wklej.
- Kliknij przycisk Dodaj. Plik otworzy się w głównym edytorze tekstu, ale na razie pozostaw plik pusty.
Krok 3. Ustawienia właściwości SDLproject
Przejdź do „Solution Explorer” > kliknij prawym przyciskiem myszy nazwę swojego projektu, czyli SDL64-GLEW64-0 > wybierz „Właściwości”.
-
w SDL64-GLEW64-0 Strony właściwości czarodziej.
-
Menu główne. W "Konfiguracja:" zaznacz "Aktywny(Debug)". W „Platforma:” zaznacz x64 > Kliknij Menedżer konfiguracji….
- W platformie Active Solution: wybierz x64
- W platformie x64 jest wybierany automatycznie.
- Kliknij Zamknij
-
Dodatkowe katalogi dołączania. Otwórz menu rozwijane C/C++. Kliknij Ogólne > Dodatkowe katalogi dołączania > strzałkę w dół po prawej stronie pola > kliknij.
- Kopiuj C:\GL\SDL\include > w kreatorze dodatkowych katalogów dołączania kliknij pierwszą ikonę > wklej.
- Kopiuj C:\GL\GLEW\include > kliknij ponownie pierwszą ikonę > wklej.
- Kliknij OK w kreatorze dodatkowych katalogów dołączania.
-
Dodatkowe katalogi biblioteczne. Otwórz menu rozwijane „Łącznik” i kliknij „Ogólne”. Kliknij pozycję „Dodatkowe katalogi biblioteczne” > strzałkę w dół na końcu pola > „Edytuj”.
- Kopiuj C:\GL\SDL\lib\x64 > w dodatkowych katalogach bibliotecznych kliknij pierwszą ikonę > wklej.
- Kopiuj C:\GL\GLEW\lib\Release\x64 > kliknij ponownie pierwszą ikonę > wklej.
- Kliknij OK w kreatorze dodatkowych katalogów bibliotecznych.
-
Dodatkowe zależności. W menu rozwijanym „Konsolidator” kliknij „Wkład” > wpis „Dodatkowe zależności” > strzałkę w dół po prawej stronie pola > „Edytuj”.
- Skopiuj to SDL2.lib; SDL2main.lib; glew32.lib; opengl32.lib i wklej w najwyższym polu tekstowym kreatora Dodatkowe zależności.
- Kliknij OK w kreatorze Dodatkowe zależności.
- Podsystem. W menu rozwijanym „Łącznik” kliknij „System” > „Podsystem” > strzałkę w dół > wybierz „Windows (/SUBSYSTEM:WINDOWS)” z menu rozwijanego. Kliknij Zastosuj > OK w kreatorze „SDL-GLEW-0 Property Pages”.
-
Krok 4. Skopiuj pliki dll i wklej do SDL64-GLEW64-0
-
Skopiuj plik SDL2.dll i wklej do SDL64-GLEW64-0.
W „Eksploratorze plików” systemu Windows
- Przejdź do C:> GL> SDL> lib> x64. W folderze "x64" kliknij plik "SDL2.dll" > kliknij prawym przyciskiem myszy > "Kopiuj".
- Przejdź do C: > GLP > SDL64-GLEW64-0. Kliknij prawym przyciskiem myszy pusty obszar w folderze projektu SDL64-GLEW64-0 i wybierz „Wklej”.
-
Skopiuj plik glew32.dll i wklej do SDL64-GLEW64-0.
W „Eksploratorze plików” systemu Windows
- Przejdź do C: > GL > GLEW > bin > Release > x64. W folderze "x64" kliknij plik "glew32.dll" > kliknij prawym przyciskiem myszy > "Kopiuj".
- Przejdź do C: > GLP > SDL64-GLEW64-0. Kliknij prawym przyciskiem myszy pusty obszar w folderze projektu „SDL64-GLEW64-0” i wybierz „Wklej”.
Krok 5. Przetestuj projekt i popraw ewentualne błędy
Podobnie jak w przypadku kierowania na platformę x86, zobacz część 4.
Wskazówka: Nawet jeśli w ustawieniach głównych stron właściwości jest to Platforma: x64, kliknij Menedżer konfiguracji… i w Aktywnej platformie rozwiązania: wybierz x64
Część 7 z 11: Tworzenie szablonu projektu ukierunkowanego na platformę x64
Krok 1. Utwórz szablon
Przejdź do menu głównego i, gdy projekt SDL64-GLEW64-0 jest otwarty, kliknij Projekt > Eksportuj szablon….
- W Kreatorze eksportu szablonu zaznacz Szablon projektu, jeśli nie jest zaznaczony. Kliknij Dalej >.
- W polu Wybierz opcje szablonu w polu tekstowym Nazwa szablonu wpisz (lub skopiuj i wklej) SDL64-GLEW64 > kliknij Zakończ.
- Utworzono szablon. Usuń wyrzucone okno ze ścieżką szablonu.
Krok 2. Utwórz projekt
W menu głównym programu Visual Studio kliknij Plik > Nowy > Projekt….
- w Utwórz nowy projekt kreator z listy szablonów wybierz SDL64-GLEW64 (w razie potrzeby przewiń listę w dół)> kliknij Dalej.
-
w Skonfiguruj swój nowy projekt kreator, w polu tekstowym „Nazwa projektu” (lub kopiuj i wklej) SDL64-GLEW64-1
- Jeśli pole tekstowe Lokalizacja to C:\GLP\, jest w porządku. Jeśli nie, skopiuj C:\GLP\ i wklej.
- Upewnij się, że opcja Umieść rozwiązanie i projekt w tym samym katalogu jest zaznaczona.
- Kliknij Utwórz.
- W programie Visual Studio przełącznik menu głównego x86 do x64.
-
W Eksploratorze rozwiązań kliknij dwukrotnie Pliki źródłowe > kliknij dwukrotnie ++Main.cpp.
- Jeśli pojawi się jego kod, jest w porządku. Jeśli nie, kliknij prawym przyciskiem myszy > kliknij Wyklucz z projektu i utwórz nowy plik Main.cpp.
- Jeśli pojawi się kreator mówiący: Plik 'C:\GLP\SDL64-GLEW64-0\Main.cpp' już istnieje w projekcie, przejdź do tej ścieżki i usuń plik Main.cpp. Kliknij OK w Kreatorze, a następnie kliknij Dodaj w oknie Dodaj nowy element - SDL64-GLEW64-0. Teraz w Solution Explore, poniżej Source Files, masz nowy plik ++Main.cpp.
Krok 3. Dodaj plik SDL2.dll do nowego folderu projektu
- Przejdź do C: > GLP > SDL64-GLEW64-0 > kliknij plik SDL2.dll > kliknij prawym przyciskiem myszy > kliknij Kopiuj.
- Przejdź do C: > GLP > SDL64-GLEW64-1 > kliknij pusty obszar > kliknij prawym przyciskiem myszy > kliknij Wklej.
- Teraz plik SDL2.dll znajduje się w folderze projektu SDL64-GLEW64-1 wśród Main.cpp i 4 innych plików.
Krok 4. Dodaj plik glew32.dll do nowego folderu projektu
- Przejdź do C: > GLP > SDL64-GLEW64-0 > kliknij plik glew32.dll > kliknij prawym przyciskiem myszy > kliknij Kopiuj.
- Przejdź do C: > GLP > SDL64-GLEW64-1 > kliknij pusty obszar > kliknij prawym przyciskiem myszy > kliknij Wklej.
- Teraz plik glew32.dll znajduje się w folderze SDL64-GLEW64-1 pomiędzy SDL2.dll, Main.cpp i 4 innymi plikami.
Krok 5. Przetestuj swój projekt
Kliknij Visual Studio GUI > naciśnij Ctrl + F5.
Krok 6. Poprawianie błędów
Jak wyżej Część 4. Dobra robota.
Krok 7. WSKAZÓWKA:
Zapamiętaj skopiowanie plików.dll z poprzedniego projektu i wklejenie w nowym.
Część 8 z 11: Kompilowanie kodu źródłowego za pomocą CMake i Visual Studio
Krok 1. Zainstaluj CMake
Jeśli nie masz jeszcze zainstalowanego CMake, kliknij prawym przyciskiem myszy poniższy link i wybierz Otwórz łącze w nowym oknie Użyj CMake, aby pobrać pliki binarne z kodu źródłowego. Śledź część 1 Instalowanie CMake.
Krok 2. Pobierz źródło SDL
Jeśli nie masz jeszcze zainstalowanego źródła SDL, kliknij prawym przyciskiem myszy następujący adres i wybierz Otwórz łącze w nowym oknie https://www.libsdl.org/download-2.0.php. Poniżej Kod źródłowy:
kliknij SDL2-2.0.16.zip (lub najnowszą wersję). Zwróć uwagę na obok „GPG”.
- W oknie pobierania kliknij folder zip SDL2-2.0.14.zip (lub najnowszą wersję) > kliknij prawym przyciskiem myszy > wybierz Kopiuj.
- W Eksploratorze plików przejdź do C:\ > GL > kliknij prawym przyciskiem myszy > wybierz Wklej. Kliknij dwukrotnie nazwę folderu > usuń nazwę > wpisz: SDLsrc > naciśnij ↵ Enter.
Krok 3. Pobierz źródło GLEW
Jeśli jeszcze go nie pobrałeś, kliknij prawym przyciskiem myszy następujący adres i wybierz Otwórz link w nowym oknie https://glew.sourceforge.net/. Oprócz Źródło Kliknij zamek błyskawiczny.
- W oknie pobierania kliknij folder glew-2.1.0 (lub nowszy) > kliknij prawym przyciskiem myszy > Kopiuj.
- Przejdź do C:\ > GL. Kliknij prawym przyciskiem myszy > Wklej. Kliknij dwukrotnie nazwę folderu i zmień nazwę na GLEWsrc > naciśnij ↵ Enter. Teraz w folderze GL masz foldery SDLsrc i GLEWsrc.
Krok 4. Zbuduj SDL przez CMake i Visual Studio
Przejdź do GUI CMake.
-
Kopiuj (Uwaga:
nie kopiuj żadnych spacji) C:/GL/SDLsrc i wklej w pierwszym polu tekstowym.
- Kopiuj C:/GL/SDLsrc/kompilacja i wklej w drugim polu tekstowym.
-
Konfiguruj i generuj. W CMake GUI kliknij Konfiguruj > w kreatorze Utwórz katalog kliknij Tak > w rzuconym kreatorze wybierz Visual Studio 16 2019 > kliknij Zakończ.
Gdy w CMake GUI przeczytasz: „Konfiguracja zakończona”, kliknij Generuj. Powinieneś przeczytać: "Generowanie gotowe"
-
Zbuduj swoje rozwiązanie.
- Przejdź do C: > GL > SDLsrc > build. Kliknij dwukrotnie „SDL2.sln”, „SDL2” lub „ALL_BUILD.vcxproj”.
- Pojawi się wystąpienie programu Visual Studio. Poczekaj, aż w menu głównym pojawi się wpis Buduj. Kliknij go > „Zbuduj rozwiązanie”.
-
Poczekaj, aż przeczytasz ostatnią linię w oknie "Wyjście": ========== Kompilacja: XX powiodła się, 0 nie powiodło się, 0 jest aktualne, 2 pominięte" ========= =
Numer XX "udanych" zmian w wersjach freeglut. Dzisiaj (4 września 2021) jest 5
- Przejdź do C:\GL\SDLsrc\build\Debug. Wewnątrz powinieneś zobaczyć między innymi plik SDL2d.lib.
Krok 5. Zbuduj GLEW przez CMake i Visual Studio
Przejdź do GUI Cmake.
- Kopiuj C:/GL/GLEWsrc/build/cmake i wklej w pierwszym polu tekstowym.
- Kopiuj C:/GL/GLEWsrc/kompilacja i wklej w drugim polu tekstowym.
-
Konfiguruj i generuj. W CMake GUI kliknij Konfiguruj > w kreatorze Utwórz katalog kliknij Tak > w rzuconym kreatorze wybierz Visual Studio 16 2019 > kliknij Zakończ.
Gdy w CMake GUI przeczytasz: „Konfiguracja zakończona”, kliknij Generuj. Powinieneś przeczytać: "Generowanie gotowe"
-
Zbuduj swoje rozwiązanie.
- Przejdź do C: > GL > GLEWsrc > build. Kliknij dwukrotnie „glew.sln”, „glew” lub „ALL_BUILD.vcxproj”.
- Pojawi się wystąpienie programu Visual Studio. Poczekaj, aż w menu głównym pojawi się wpis Buduj. Kliknij go > „Zbuduj rozwiązanie”.
-
Poczekaj, aż przeczytasz ostatni wiersz w oknie „Wyjście”: ========== Kompilacja: 6 powiodła się, 0 nie powiodło się, 0 jest aktualne, 2 pominięte” ========= =
Liczba udanych może się zmienić w późniejszych wersjach GLEW
- Przejdź do C: > GL > GLEWsrc > build > lib > Debug. Wewnątrz powinieneś zobaczyć między innymi plik glew32d.lib.
- Zamknij GUI programu Visual Studio i GUI Cmake.
Część 9 z 11: Konfigurowanie zbudowanego SDL i wbudowanego GLEW w projekcie
Krok 1. Utwórz folder GLP
Jeśli jeszcze go nie utworzyłeś, przejdź do katalogu C: > kliknij prawym przyciskiem myszy w pustym obszarze > wybierz „Nowy” > „Folder” > wpisz DPL.
Krok 2. Utwórz pusty projekt
-
Jeśli program Visual Studio nie jest otwarty. Otwórz go > kliknij Utwórz nowy projekt > Pusty projekt > Dalej.
-
w Skonfiguruj swój nowy projekt czarodziej,
- Kopiuj SDLsrc-GLEWsrc-0 i wklej w polu tekstowym "Nazwa projektu".
- Kopiuj C:\GLP\ > w polu tekstowym "Lokalizacja" usuń wszystko > wklej.
- Zaznacz "Umieść rozwiązanie i projekt w tym samym katalogu".
- Kliknij Utwórz.
- Poczekaj, aż pojawi się wystąpienie programu Visual Studio.
-
- Jeśli jest otwarty. Kliknij Plik > Nowy > Projekt…. Reszta jak wyżej.
Krok 3. Dodaj plik źródłowy do projektu
- W graficznym interfejsie użytkownika programu Visual Studio w oknie Eksplorator rozwiązań kliknij prawym przyciskiem myszy wpis Pliki źródłowe (ostatni) > wybierz Dodaj > Nowy element….
- W oknie Add New Item - SDLsrc-GLEWsrc-0 kliknij C++ File (.cpp) (pierwszy) na środku okna. W polu tekstowym Nazwa wpisz (lub skopiuj i wklej) Główny.cpp
- Lokalizacja to C:\GLP\SDLsrc-GLEWsrc-0\. Jeśli to nie jest kopia C:\GLP\SDLsrc-GLEWsrc-0\ i wklej.
- Kliknij przycisk Dodaj. Plik otworzy się w głównym edytorze tekstu, ale na razie pozostaw plik pusty.
Krok 4. Skonfiguruj Właściwości projektu
W kreatorze Eksplorator rozwiązań kliknij prawym przyciskiem myszy nazwę projektu, która jest SDLsrc-GLEWsrc-0 > wybierz Właściwości.
-
w SDLsrc-GLEWsrc-0 Strony właściwości czarodziej.
-
Menu główne. w Konfiguracja:
wybierz Aktywny(Debugowanie) > w Platforma wpis, wybierz x64> kliknij Menedżer konfiguracji….
- W platformie Active Solution: wybierz x64.
- W pozycji Platforma x64 jest wybierana automatycznie.
- Kliknij Zamknij.
-
Dodatkowe katalogi dołączania. Otwórz C/C++ > Ogólne > W menu obok wybierz pierwszy, Dodatkowe katalogi dołączania > kliknij strzałkę w dół na końcu pola > kliknij Edytuj….
- Kopiuj C:\GL\SDLsrc\include > w kreatorze dodatkowych katalogów dołączania kliknij pierwszą ikonę > wklej.
- Kopiuj C:\GL\GLEWsrc\include > kliknij ponownie pierwszą ikonę > wklej.
- Kliknij OK w kreatorze Dodatkowe katalogi dołączania.
-
Dodatkowe katalogi biblioteczne. Kliknij dwukrotnie Linker > kliknij Ogólne > Dodatkowe katalogi biblioteczne > kliknij strzałkę w dół na końcu pola > kliknij Edytuj….
- Kopiuj C:\GL\SDLsrc\build\Debug > w dodatkowych katalogach bibliotecznych kliknij pierwszą ikonę > wklej.
- Kopiuj C:\GL\GLEWsrc\build\lib\Debug > kliknij ponownie pierwszą ikonę > wklej.
- Kliknij OK w kreatorze Dodatkowe katalogi biblioteczne.
-
Dodatkowe zależności. W menu rozwijanym Linker wybierz Input > w menu obok wybierz pierwszy, Dodatkowe zależności > kliknij strzałkę w dół na końcu pola > Edytuj…
- Kopiuj opengl32.lib; SDL2d.lib; SDL2maind.lib; glew32d.lib i wklej w górnym polu tekstowym kreatora Dodatkowe zależności.
- Kliknij OK w kreatorze Dodatkowe zależności.
- System. W menu rozwijanym Linker wybierz System > w menu obok wybierz pierwszy, Podsystem > kliknij strzałkę w dół na końcu pola > wybierz Konsola (/SUBSYSTEM:CONSOLE).
- w SDLsrc-GLEWsrc-0 Strony właściwości kreatora, kliknij Zastosuj, a następnie OK.
-
Krok 5. Skopiuj pliki dll i wklej do folderu projektu
- Przejdź do C:\GL\SDLsrc\build\Debug> kliknij plik SDL2d.dll > kliknij prawym przyciskiem myszy > Kopiuj.
- Przejdź do C:\GLP\ SDLsrc-GLEWsrc-0. Kliknij prawym przyciskiem myszy pusty obszar w folderze projektu SDLsrc-GLEWsrc-0 i wybierz opcję Wklej.
- Przejdź do C:\GL\GLEWsrc\build\bin\Debug > kliknij plik glew32d.dll > kliknij prawym przyciskiem myszy > Kopiuj.
- Przejdź do C: > GLP > SDLsrc-GLEWsrc-0. Kliknij prawym przyciskiem myszy pusty obszar w folderze projektu SDLsrc-GLEWsrc-0 i wybierz opcję Wklej.
- Pliki SDL2d.dll i glew32d.dll powinny teraz znajdować się w folderze projektu SDLsrc-GLEWsrc-0 wraz z Main.cpp i 4 innymi plikami utworzonymi przez program Visual Studio.
Krok 6. Przetestuj swój projekt i popraw ewentualne błędy
Jak wyżej, Część 4. Pamiętaj w menu głównym programu Visual Studio wybierz x64.
Część 10 z 11: Tworzenie projektu szablonu z wbudowanym SDL i GLEW
Krok 1. Utwórz szablon
Przejdź do menu głównego programu Visual Studio i, gdy projekt SDLsrc-GLEWsrc-0 jest otwarty, kliknij Projekt > Eksportuj szablon….
- W Kreatorze eksportu szablonu zaznacz Szablon projektu, jeśli nie jest zaznaczony. Kliknij Dalej >.
- W polu Wybierz opcje szablonu w polu tekstowym Nazwa szablonu wpisz (lub skopiuj i wklej) SDLsrc-GLEWsrc > kliknij Zakończ.
- Utworzono szablon.
- Zamknij wyrzucone okno ze ścieżką szablonu.
Krok 2. Utwórz projekt
W menu głównym programu Visual Studio kliknij Plik > Nowy > Projekt….
- w Utwórz nowy projekt kreatora, z listy szablonów wybierz SDLsrc-GLEWsrc (w razie potrzeby przewiń listę w dół) > kliknij Dalej.
- Kopiuj SDLsrc-GLEWsrc-1 i wklej w polu tekstowym „Nazwa projektu”.
- Kopiuj C:\GLP i wklej w polu tekstowym Lokalizacja.
- Upewnij się, że opcja Umieść rozwiązanie i projekt w tym samym katalogu jest zaznaczona. Kliknij Utwórz.
- W programie Visual Studio przełącznik menu głównego x86 do x64.
-
W Eksploratorze rozwiązań kliknij dwukrotnie Pliki źródłowe > kliknij dwukrotnie ++Main.cpp.
- Jeśli pojawi się jego kod, jest w porządku. Jeśli nie, kliknij prawym przyciskiem myszy > kliknij Wyklucz z projektu i utwórz nowy plik Main.cpp.
- Jeśli pojawi się kreator mówiący: Plik 'C:\GLP\SDLsrc-GLEWsrc-1\Main.cpp' już istnieje w projekcie, przejdź do tej ścieżki i usuń plik Main.cpp. Kliknij OK w kreatorze, a następnie kliknij Dodaj w oknie Dodaj nowy element - SDLsrc-GLEWsrc-1. Teraz w Solution Explore, poniżej Source Files, masz nowy plik ++Main.cpp.
Krok 3. Dodaj pliki.dll do folderu projektu SDLsrc-GLEWsrc-1
-
Dodaj SDL2d.dll.
- Przejdź do C: > GLP > SDLsrc-GLEWsrc-0 > kliknij plik SDL2d.dll > kliknij prawym przyciskiem myszy > kliknij Kopiuj.
- Przejdź do C: > GLP > SDLsrc-GLEWsrc-1 > kliknij pusty obszar > kliknij prawym przyciskiem myszy > kliknij Wklej.
- Teraz plik SDL2d.dll znajduje się w folderze SDLsrc-GLEWsrc-1 wśród Main.cpp i 4 innych plików stworzonych przez Visual Studio.
-
Dodaj glew32d.dll.
- Przejdź do C: > GLP > SDLsrc-GLEWsrc-0 > kliknij plik glew32d.dll > kliknij prawym przyciskiem myszy > kliknij Kopiuj.
- Przejdź do C: > GLP > SDLsrc-GLEWsrc-1 > kliknij pusty obszar > kliknij prawym przyciskiem myszy > kliknij Wklej.
- Teraz plik glew32d.dll znajduje się w folderze SDLsrc-GLEWsrc-1 wraz z SDL2d.dll, Main.cpp i innymi 4 plikami.
- Kliknij Visual Studio GUI > naciśnij Ctrl + F5. Powinny pojawić się dwa okna, jedno czarne, a drugie z białym kwadratem na czarnym tle.
- W przypadku błędów zobacz Część 4. Dobra robota.
Krok 4. WSKAZÓWKA:
- Pamiętaj, skopiuj pliki dll z poprzedniego projektu i wklej w nowym.
- Pamiętaj, że w menu głównym programu Visual Studio przełącz się na x64.
Część 11 z 11: Wybór konfiguracji
Krok 1. W tym samouczku dowiesz się, że 3 polegało na skonfigurowaniu SDL i GLEW w programie Project z Visual Studio
- Skonfiguruj pliki binarne x86 (32 bity) (Części 1-5). To najłatwiejsze. Powinieneś rozpocząć naukę konfiguracji od tego miejsca.
- Tworzenie projektu na platformę docelową x64. Wybierz ją tylko wtedy, gdy masz ku temu konkretny powód.
- Kompilowanie kodu źródłowego za pomocą CMake i Visual Studio Cele również x64. Najtrudniejszy. Jednak najlepsze.
Porady
- Możesz utworzyć folder w folderze C:\GL, aby umieścić tam swoje projekty. Podczas tworzenia projektu wybierz ten folder jako „Lokalizacja”.
- Ogólny sposób konfiguracji Dodatkowe katalogi dołączania polega na tym, że po kliknięciu pierwszej ikony kliknij trzy kropki …, przejdź do folderu, w którym znajdują się pliki.h (w tym samouczku C:\GL\SDL2\include i C:\GL\glew\include) i kliknij Wybierz folder.
- Ogólny sposób konfiguracji Dodatkowe katalogi biblioteczne polega na tym, że po kliknięciu pierwszej ikony kliknij trzy kropki …, przejdź do folderu, w którym znajdują się pliki.lib (w tym samouczku dla platformy x86, C:\GL\SDL2\lib\x86 i C:\ GL\glew\lib\Release\Win32) i kliknij Wybierz folder.
-
Ogólny sposób konfiguracji Dodatkowe zależności czy to,
- W Eksploratorze plików przejdź do folderu, w którym znajdują się pliki.lib (w tym samouczku dla platformy x86, ' C:\GL\SDL2\lib\x86 i C:\GL\glew\lib\Release\Win32), kliknij dwukrotnie nazwę każdego pliku.lib i skopiuj (naciskając Ctrl+C) nazwę z rozszerzeniem.lib.
- Teraz przejdź do kreatora Dodatkowe zależności i wklej go (naciskając Ctrl+V). Wpisz średnik (;).
- Jeśli chcesz skonfigurować OpenGL ze swoim projektem, dodaj opengl32.lib.
- Jeśli potrzebne są pliki dll, to w każdym tworzonym projekcie - nawet z szablonem utworzonym przez projekt zawierający plik dll - należy skopiować plik(i) dll z bibliotek lub poprzedniego projektu i wkleić je do nowego projektu.