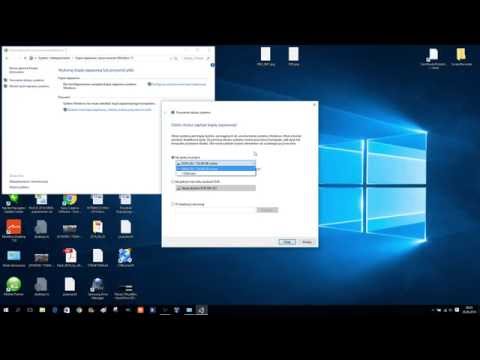Pliki zdjęć, zwłaszcza te utworzone za pomocą kamer HD, mają bardzo duże rozmiary, które są trudne w użyciu, niezależnie od tego, czy chcesz przesłać pliki do witryny internetowej, wkleić je do dokumentu, czy dołączyć do wiadomości e-mail. Oto prosta metoda kompresowania plików zdjęć za pomocą Microsoft Office Picture Manager, który może drastycznie skompresować rozmiary plików za pomocą jednego kliknięcia kilku przycisków.
Kroki

Krok 1. Otwórz zdjęcie, które chcesz skompresować, wyświetlając je w Microsoft Photo Gallery
Przejdź do Plik i wybierz Utwórz kopię. (Dzięki temu możesz zachować nienaruszoną rozdzielczość oryginalnego zdjęcia na wypadek, gdybyś chciał je później edytować lub wydrukować.) Zmień nazwę pliku, aby łatwiej było odróżnić oryginalny duży plik od wersji skompresowanej. Kliknij Zapisz, a następnie zamknij oryginalny plik.

Krok 2. Otwórz właśnie utworzony plik, wyświetlając go w Microsoft Photo Gallery
W prawym górnym rogu nad obrazem kliknij Otwórz i wybierz z menu rozwijanego Microsoft Office Photo Manager.

Krok 3. Po uruchomieniu programu kliknij Edytuj zdjęcia z opcji znajdujących się bezpośrednio nad zdjęciem
Spowoduje to otwarcie menu paska bocznego z wieloma opcjami edycji, w tym Kompresuj obraz. Kliknij opcję Kompresuj obraz, aby przejść do trybu kompresji.

Krok 4. Zobaczysz w menu paska bocznego, że istnieją opcje kompresji dla dokumentów, stron internetowych i wiadomości e-mail
Wybierz jedną z trzech opcji, które najlepiej opisują, dlaczego chcesz skompresować zdjęcie. Na przykład, jeśli chcesz przesłać zdjęcie z wakacji do konkursu fotograficznego online, który ogranicza przesyłanie plików do mniej niż 100 MB na zdjęcie, wybierz Strony internetowe, a zdjęcie zostanie skompresowane do rozmiaru pliku, który jest optymalny do ładowania i przeglądania w Internecie. Następnie kliknij OK.