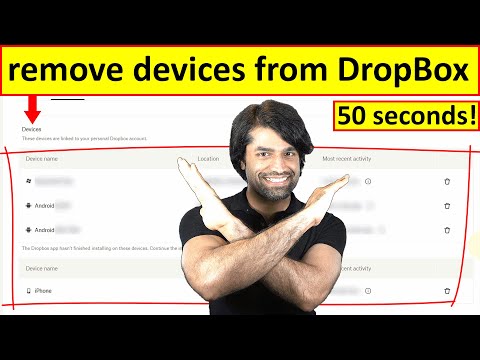Dowiedz się, jak dostosować Google Chrome do siebie, nawet jeśli dzielisz komputer. Możesz dodać dowolne zakładki i dodać własny motyw bez niszczenia kont innych osób.
Kroki
Metoda 1 z 3: Stwórz swoją przeglądarkę Chrome

Krok 1. Uruchom przeglądarkę Google Chrome
Oczywiście nie można spersonalizować przeglądarki Google Chrome bez przeglądarki Google Chrome.

Krok 2. Poszukaj małego przycisku w prawym górnym rogu strony
Może to oznaczać Osoba 1 lub imię i nazwisko osoby, z którą dzielisz komputer (na przykład Bob). Kliknij na nią, a pojawią się dwa przyciski (jeden z napisem „zmień osobę” i drugi z napisem „przejdź do trybu incognito”). Kliknij „zmień osobę”.

Krok 3. Zaloguj się na swoje konto
Jeśli nie masz konta e-mail Google, utwórz je. Kiedy się logujesz, Twoje imię i nazwisko, które podałeś podczas tworzenia konta, będzie w tym małym przycisku.
Metoda 2 z 3: Dodaj motyw

Krok 1. Poszukaj ikony na pasku zakładek z napisem „aplikacje”
Po kliknięciu zobaczysz aplikacje, takie jak Dysk Google i Dokumenty Google. Kliknij aplikację o nazwie „sklep internetowy”.

Krok 2. Wpisz „motywy” w pasku wyszukiwania
Przewiń w dół, aż znajdziesz słowo „motywy”. Kliknij na to.

Krok 3. Przeglądaj wszystkie motywy, aż znajdziesz motyw, który Ci się podoba
Pobierz go, jeśli jest bezpłatny. Jeśli chcesz za to zapłacić, możesz.

Krok 4. Przejdź do nowej karty i spójrz na swój nowy motyw
Jeśli nie podoba ci się, jak to wygląda, powtórz proces opisany powyżej.
Metoda 3 z 3: Dodaj zakładki

Krok 1. Przejdź do jednej ze swoich ulubionych stron internetowych

Krok 2. Znajdź szary kontur gwiazdy na pasku wyszukiwania
Kliknij na to. Powtórz dla innych ulubionych witryn, a będziesz mógł szybko uzyskać dostęp do tych witryn.

Krok 3. Zachowaj widoczny pasek zakładek
Kliknij prawym przyciskiem myszy puste miejsce na pasku, wybierz „pokaż pasek zakładek”, a następnie przejdź do witryny, aby upewnić się, że zmiana została zapisana.