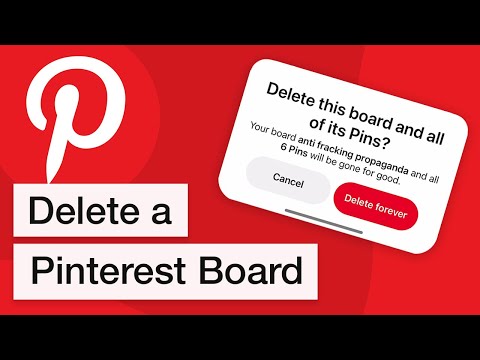Istnieje wiele rozszerzeń Google Chrome, które blokują reklamy, ale AdBlock i Adblock Plus są zdecydowanie najbardziej popularne i są zarówno bezpłatne, jak i skuteczne. Chociaż mają łudząco podobne nazwy, są prowadzone przez różnych ludzi. To, którego używasz, sprowadza się do osobistych preferencji.
Jeśli reklamy pojawiają się w wyskakujących okienkach lub na każdej stronie internetowej, może być konieczne usunięcie adware infekującego komputer.
Kroki
Metoda 1 z 3: Korzystanie z AdBlock

Krok 1. Zainstaluj AdBlock
Kliknij ten link w przeglądarce Chrome, a następnie kliknij niebieski + ZA DARMO, aby zainstalować AdBlock. Nowa karta powinna się otworzyć i szybko zainstalować rozszerzenie.
Jeśli to nie zadziała, możesz zamiast tego wypróbować AdBlock Plus, korzystając z poniższej sekcji. Te dwie usługi są świadczone przez różne osoby, ale są prawie identyczne poza ich modelem biznesowym. AdBlock jest uruchamiany w całości z darowizn i domyślnie blokuje wszystkie reklamy

Krok 2. Kliknij ikonę AdBlock, aby otworzyć kontrolki
Po prawej stronie paska adresu Chrome powinna pojawić się nowa ikona: czerwony ośmiokąt z ręką pośrodku. Kliknij go, aby uzyskać dostęp do elementów sterujących opisanych w poniższych krokach.
Liczba na ikonie pokazuje, ile reklam jest wyłączonych w aktualnie przeglądanej witrynie. Możesz wyłączyć to w opcjach, odznaczając „Pokaż na przycisku AdBlock”

Krok 3. Zablokuj reklamę, która się prześlizguje
Adblock jest teraz automatycznie włączony na wszystkich stronach i powinien wykrywać prawie wszystkie reklamy. Jeśli zobaczysz reklamę lub chcesz zablokować coś na stronie, aby przyspieszyć wczytywanie, możesz ją natychmiast zablokować, wykonując następujące instrukcje:
- Kliknij ikonę i wybierz „Zablokuj reklamę na tej stronie” lub kliknij prawym przyciskiem myszy reklamę i wybierz „AdBlock” → „Zablokuj tę reklamę”.
- Poruszaj myszą, aż reklama zostanie podświetlona na niebiesko, a następnie kliknij (chyba że wybrałeś już konkretną reklamę).
- Przesuń suwak, aż reklama zniknie. Ten suwak pojawia się w wyskakującym okienku, które można przeciągać po ekranie, jeśli chcesz zobaczyć pod nim.
- Kliknij „Wygląda dobrze”, aby trwale zablokować tę reklamę.

Krok 4. Zmień różne opcje
Kliknij ikonę, aby ponownie wyświetlić menu opcji, a następnie kliknij „Opcje”, aby otworzyć nową kartę. Tutaj możesz zmienić kilka opcji. Niektóre z nich nie wymagają wyjaśnień, a bardziej złożone opcje opisano poniżej:
- Aby obsługiwać określone kanały YouTube, włącz opcję białej listy YouTube, odwiedź dowolny film na tym kanale YouTube, kliknij ikonę AdBlock i wybierz „Biała lista”.
- Sprawdź „opcje zaawansowane”, aby uzyskać listę funkcji, które nie są w pełni funkcjonalne, takie jak omijanie wykrywania blokowania reklam przez Hulu.com i synchronizowanie ustawień z innymi komputerami za pomocą Dropbox.

Krok 5. Dodaj więcej list filtrów
Jeśli przechodzi wiele reklam, prawdopodobnie musisz zaktualizować filtry lub listę reklam, których AdBlock używa do określenia, co blokować. Kliknij ikonę i wybierz „Opcje”, a następnie kliknij „Filtruj listy” u góry ekranu. Możesz kliknąć „zaktualizuj teraz”, aby użyć zalecanych filtrów, lub sprawdzić dodatkowe listy filtrów pod kątem blokowania „powyżej i poza”.
- Dodatkowe filtry obejmują „Antisocial” do blokowania przycisków mediów społecznościowych, „Fanboy's Annoyances” do blokowania przycisków mediów społecznościowych, wyskakujące okienka na stronie i inne „bałagan” niereklamowy i inne. Sprawdź opis listy filtrów przed jej użyciem, ponieważ może ona blokować coś, z czego korzystasz lub (nieznacznie) spowalniać przeglądanie.
- Link „Dostosuj” u góry ekranu umożliwia samodzielne dodawanie własnych filtrów. Nie rób tego przed przeczytaniem instrukcji w sekcji dotyczącej filtrów lub samouczka adblock plus (który używa tej samej składni).

Krok 6. Włącz reklamy
Kliknij ikonę i wybierz „Wstrzymaj AdBlock”, aby wyłączyć rozszerzenie, aż ponownie klikniesz ikonę. Aby na stałe włączyć reklamy w regularnie odwiedzanej witrynie, wybierz „Nie wyświetlaj na tej stronie” (dla określonego adresu URL) lub „Nie wyświetlaj na stronach w tej domenie” (dla wszystkich stron internetowych w tej samej witrynie)..
Metoda 2 z 3: Korzystanie z Adblock Plus

Krok 1. Zainstaluj Adblock Plus
Kliknij ten link w oknie przeglądarki Google Chrome, a następnie kliknij niebieski przycisk + ZA DARMO, aby zainstalować Adblock Plus.
Adblock Plus akceptuje płatności od firm, aby wyświetlać dyskretne reklamy, chociaż możesz wyłączyć tę opcję. Poza tym usługa jest prawie identyczna z rozszerzeniem AdBlock opisanym w drugiej sekcji

Krok 2. Ustaw swoje preferencje w zakładce, która się otworzy
Po zainstalowaniu Adblock Plus otworzy się nowa karta informująca o tym. Przewiń w dół, aby wyświetlić więcej opcji i włącz te dodatkowe zabezpieczenia, jeśli chcesz:
- Blokowanie złośliwego oprogramowania blokuje domeny, które są znanymi źródłami wirusów lub innych ataków złośliwego oprogramowania.
- Usuń przyciski mediów społecznościowych zablokuje wyświetlanie przycisków z Facebooka, Twittera itp. w innych witrynach.
- Wyłączenie śledzenia uniemożliwi odwiedzanym witrynom śledzenie przeglądania, co zwykle ma na celu dostarczanie ukierunkowanych reklam.

Krok 3. Spójrz na więcej opcji
Kliknij ikonę Adblock Plus w prawym górnym rogu okna Google Chrome. Wygląda jak czerwony ośmiokąt z literami „ABP” pośrodku. Wszystkie poniższe kroki można wykonać w tym menu.

Krok 4. Wyłącz dodatkowe reklamy
Pierwsza zakładka w menu opcji nosi nazwę „Filtruj listy” i pozwala wybrać listy reklam, których chcesz użyć do określenia, co jest blokowane. Domyślnie używana jest tylko "EasyList", która powinna sama blokować większość reklam. Oto kilka dodatkowych, często używanych opcji:
- Odznacz „Zezwalaj na nieinwazyjne reklamy”, aby wyłączyć małe reklamy tekstowe.
- Zaznacz „Listę usuwania ostrzeżeń Adblock”, aby wyłączyć banery i wiadomości z prośbą o wyłączenie Adblock.
- Kliknij „Dodaj subskrypcję filtra”, wybierz z listy język inny niż angielski, a następnie kliknij „Dodaj”, aby wyłączyć reklamy w tym języku.

Krok 5. Blokuj pojedyncze reklamy
Jeśli reklamie uda się przejść przez filtr lub jeśli duży element strony, na którym Ci nie zależy, spowalnia przeglądanie, możesz zablokować tę konkretną reklamę:
- Kliknij reklamę prawym przyciskiem myszy, a następnie kliknij „Zablokuj element”. Możesz też kliknąć ikonę Adblock Plus w prawym górnym rogu, kliknąć „Zablokuj element”, a następnie kliknąć reklamę.
- Nie edytuj wyskakującego filtra bez przeczytania instrukcji w sekcji poniżej lub oficjalnego samouczka.
- Kliknij „Dodaj” lub naciśnij Enter na klawiaturze, aby zablokować reklamę. Jeśli popełniłeś błąd, kliknij "Anuluj" lub naciśnij esc.
Metoda 3 z 3: pisanie niestandardowych filtrów reklam

Krok 1. Zainstaluj jedno z opisanych powyżej rozszerzeń
Filtr reklam to adres URL, którego szuka rozszerzenie blokujące reklamy, gdy decyduje, co zablokować. Zarówno AdBlock, jak i Adblock Plus umożliwiają pisanie własnych filtrów, dzięki czemu możesz przechwytywać reklamy, które prześlizgnęły się przez wbudowane filtry, lub blokować treści inne niż reklamy, które Cię denerwują.
Pełny samouczek jest dostępny tutaj, ale poniższe instrukcje mogą być łatwiejsze do wykonania dla początkujących

Krok 2. Użyj dokładnego adresu, aby zablokować tylko jeden element
Jeśli chcesz zablokować jeden konkretny obraz, film lub inny element strony internetowej, potrzebujesz tylko powiązanego adresu internetowego. Kliknij ten element prawym przyciskiem myszy i kliknij „Kopiuj adres URL obrazu” lub „Kopiuj adres URL filmu”. W przypadku innych rodzajów treści adres można wykryć za pomocą polecenia „Zablokuj reklamę”, opisanego w odpowiednich sekcjach. Powinno to otworzyć wyskakujące okienko, w którym możesz wybrać element i znaleźć adres.
Na przykład, jeśli dodasz filtr https://www.website.com/top-banner/image-of-clowns.jpg, tylko ten konkretny obraz zostanie zablokowany. Jeśli później odwiedzisz tę samą stronę i zamiast tego wyświetli się „image-of-puppies.jpg”, zobaczysz ten obraz.

Krok 3. Użyj gwiazdki, aby utworzyć bardziej ogólne filtry
Zastąpienie części adresu URL symbolem gwiazdki * (Shift 8 na większości klawiatur angielskich) zablokuje wszystkie elementy zawierające wszystko, w którym znajduje się ta gwiazdka. Oto kilka przykładów:
- https://www.website.com/top-banner/* zablokuje wszystko, co witryna internetowa.com przechowuje w swoim folderze „górny baner”, mając nadzieję, że uniemożliwi zobaczenie czegokolwiek w tej ramce reklamowej. (Pamiętaj, że nie wszystkie witryny używają adresów, które są tak oczywiste).
- https://www.website.com/*/obraz-klaunów.jpg zablokuje obraz „image-of-clowns.jpg” na wszystkich stronach witryny internetowej.
- https://www.witryna.com/* zablokuje wszystko treści na stronie internetowej.com. Jeśli witryna, z której próbowałeś usunąć reklamy, jest teraz pustą stroną, prawdopodobnie użyłeś * w niewłaściwym miejscu.

Krok 4. Poszukaj w adresie zawartości wymiennej
Wiele adresów zawiera ciągi pozornie losowych liter i cyfr, które identyfikują konkretną reklamę, jej rozmiar lub inne cechy. Usuń je i zastąp pojedynczym symbolem *.

Krok 5. Zapobiegaj blokowaniu przez filtr przydatnych treści
Często jest to przyczyną użycia * w niewłaściwym miejscu, ale jeśli użyteczna treść i reklama mają bardzo podobne adresy, możesz użyć jednej z tych technik:
- Symbol ^ na końcu filtru ograniczy filtr do adresów, które tam się kończą lub po których następuje „znak rozdzielający”. Na przykład filtr website.com/ad^ zablokuje „website.com/ad/anything-here” lub „website.com/ad?=send-malware-yes”, ale nie zablokuje „website.com/adventures-of-tintin”.
- Dodaj | symbol (pionowa kreska, zwykle nad klawiszem Enter) na początku lub na końcu filtra, aby blokować tylko adresy, które zaczynają się lub kończą w tym miejscu. Na przykład filtr swf zablokuje wszystkie adresy zawierające „swf” (wszystkie filmy Flash, ale także wiele innych treści). "|swf" zablokuje tylko adresy zaczynające się od "swf" (nie jest to przydatny filtr). "swf|" blokuje tylko adresy, które kończą się na „swf” (tylko filmy Flash).
Wideo - Korzystając z tej usługi, niektóre informacje mogą być udostępniane YouTube

Porady
- Aby zezwolić na dowolne rozszerzenie w trybie incognito, w górnym menu Chrome przejdź do opcji Okno → Rozszerzenia i zaznacz pole „Zezwól w trybie incognito”. pod nazwą rozszerzenia.
- Oba rozszerzenia mają więcej opcji niż opisane tutaj, o czym możesz przeczytać w menu opcji.