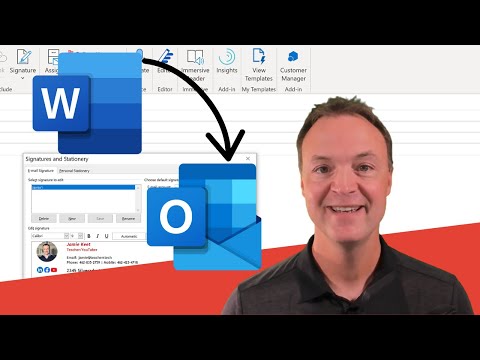Dysk Google ułatwia udostępnianie dokumentów i plików. Możesz ustawić plik jako publiczny, aby każdy mógł uzyskać dostęp do pliku z linkiem. Możesz podać ten link komu tylko chcesz, albo Twój plik może zostać znaleziony przez każdego, kto go szuka. Udostępnianie pliku zajmuje tylko kilka kliknięć.
Kroki
Metoda 1 z 2: Korzystanie z przeglądarki internetowej

Krok 1. Zaloguj się na Dysk Google
Upewnij się, że logujesz się na konto, na którym jest przechowywany plik, który chcesz udostępnić. Wejdź na drive.google.com w preferowanej przeglądarce i zaloguj się na swoje konto Google.

Krok 2. Kliknij prawym przyciskiem myszy plik, który chcesz udostępnić
Przejdź do pliku, który chcesz udostępnić, i kliknij go prawym przyciskiem myszy.

Krok 3. Wybierz „Udostępnij
..".
Spowoduje to otwarcie okna uprawnień do udostępniania.
Alternatywnie możesz otworzyć plik, a następnie kliknąć przycisk „Udostępnij”

Krok 4. Kliknij „Zmień na każdego, kto ma link
.. link.
Znajduje się w sekcji udostępniania linków.

Krok 5. Wybierz opcję „Każdy, kto ma link”
Dzięki temu plik stanie się całkowicie publiczny i dostępny dla każdego, kto ma link.

Krok 6. Ustaw prawa dostępu
Kliknij strzałkę w dół obok „Przeglądającego” i wybierz przeglądającego, komentującego lub redaktora. „Przeglądający” – tylko do odczytu. „Komentator” - który może przeglądać i komentować, ale nie może edytować. "Edytor" - może przeglądać, edytować lub komentować udostępniony plik..

Krok 7. Kliknij „Gotowe”, aby zapisać zmienione ustawienia

Krok 8. Zaproś osoby do dokumentu
Dodaj adresy e-mail w polu u dołu okna Ustawienia udostępniania. Spowoduje to wysłanie wiadomości e-mail do wymienionych osób z zaproszeniem do obejrzenia dokumentu.

Krok 9. Podaj link
Gdy dokument zostanie ustawiony jako publiczny, możesz zacząć udostępniać swój link. Kliknij przycisk „Kopiuj link” i przekaż skopiowany link każdemu, kto musi go zobaczyć. Możesz wkleić link w e-mailu, opublikować go na swojej stronie lub forum w mediach społecznościowych albo wkleić na czacie.
Metoda 2 z 2: Korzystanie z aplikacji Dysk Google

Krok 1. Otwórz aplikację Dysk Google i zaloguj się na swoje konto Google
Aplikację można pobrać bezpłatnie ze sklepu Google Play lub Apple App Store.

Krok 2. Stuknij przycisk „3 pionowe kropki” obok pliku, który chcesz udostępnić
Spowoduje to otwarcie szczegółów tego pliku.

Krok 3. Wybierz udział z menu

Krok 4. Stuknij ikonę kłódki na dole, która mówi „Nieudostępnione”
Spowoduje to otwarcie ustawień udostępniania.

Krok 5. Wybierz „Zmień”
Znajdziesz go pod tekstem „Ograniczone”.

Krok 6. Stuknij strzałkę obok opcji „Ograniczone”, aby rozwinąć menu

Krok 7. Wybierz „Każdy z linkiem” z przedstawionych opcji
Spowoduje to zmianę ustawień udostępniania i umożliwi każdemu przeglądanie/edycję pliku, jeśli ma łącze do udostępniania.

Krok 8. Stuknij strzałkę rozwijaną obok tekstu „Przeglądarka”
Spowoduje to otwarcie menu uprawnień.

Krok 9. Wybierz odpowiednie uprawnienia z opcji
Do wyboru masz trzy opcje. „Przeglądający” – tylko do odczytu. „Komentator” - który może przeglądać i komentować, ale nie może edytować. "Edytor" - może przeglądać, edytować lub komentować udostępniony plik.

Krok 10. Po zakończeniu ustawień udostępniania/uprawnień dotknij przycisku strzałki wstecz, aby wrócić do głównego menu udostępniania

Krok 11. Stuknij ikonę kopiowania łącza, aby udostępnić łącze
Możesz także dotknąć ikony osoby, aby dodać osoby i udostępnić im plik.