Alerty Google to usługa, która generuje wyniki wyszukiwania w oparciu o podane przez Ciebie kryteria i dostarcza wyniki na Twoje konto e-mail. Ta usługa jest przydatna z wielu powodów, takich jak monitorowanie sieci pod kątem określonych informacji o Twojej firmie, Twoich dzieciach, popularności Twoich treści online lub konkurencji. Możesz go również używać, aby być na bieżąco z nowymi osiągnięciami, plotkami o celebrytach lub aktualnymi trendami.
Kroki

Krok 1. Otwórz stronę internetową
Po otwarciu przeglądarki internetowej wpisz „Google Alerts” w wyszukiwarce lub przejdź bezpośrednio na stronę https://www.google.com/alerts. Spowoduje to przejście do strony głównej Alertów Google.

Krok 2. Wpisz swoje wyszukiwanie
Wpisz temat, na który chcesz otrzymywać powiadomienia. Gdy tylko zaczniesz pisać, pojawi się próbka Twojego pierwszego alertu Google. Jeśli nie uzyskujesz oczekiwanych wyników, możesz od razu zmienić swoje dane wejściowe.

Krok 3. Utwórz alert
Wpisz prawidłowy adres e-mail, którego Google użyje do przesłania wyników Twojego zapytania. Następnie zakończ proces, klikając czerwony przycisk UTWÓRZ ALERT. Otrzymasz wiadomość e-mail z Alertów Google z prośbą o potwierdzenie lub anulowanie tej prośby. Po potwierdzeniu żądania zaczniesz otrzymywać alerty. Twój pierwszy podstawowy alert Google jest teraz gotowy.

Krok 4. Wybierz typ źródła
Dostępnych jest kilka dodatkowych opcji umożliwiających dostosowanie wyszukiwania do konkretnych potrzeb. Na przykład możesz wybrać rodzaj źródeł, z których chcesz przeszukiwać. Domyślnie jest wszystko, co jest dobrym wyborem, jeśli nie masz pewności, który wybrać. Inne opcje to: Wiadomości, Blogi, Wideo, Dyskusje i Książki. Jeśli spojrzysz na ten zrzut ekranu, zostanie wybrany ten sam temat, co w oryginalnym przykładzie, ale źródło zostanie zmienione na wideo. Możesz zobaczyć, jak zmienia to rodzaj otrzymywanych wyników.

Krok 5. Wybierz częstotliwość
Możesz teraz wskazać, jak często chcesz, aby wyniki były dostarczane do Twojej skrzynki odbiorczej. Masz opcje raz w tygodniu, raz dziennie lub tak jak to się dzieje. Ustawienie „na bieżąco” może dostarczać wyniki do Twojej skrzynki odbiorczej wiele razy dziennie, w zależności od tego, jak często zapytanie pojawia się w strumieniu wiadomości. Jeśli może to być denerwujące, nie wybieraj tej opcji. Raz dziennie i raz w tygodniu będzie gromadzić wyniki i dostarczać je tylko zgodnie z harmonogramem. Domyślnie ta opcja to raz dziennie.

Krok 6. Wybierz głośność wyszukiwania
Ostatnim wyborem, jaki masz, jest ustawienie głośności. Dzięki temu możesz przełączać głośność między tylko najlepszymi wynikami, w których Google filtruje wyniki pod kątem trafności tematu, a wszystkimi wynikami.

Krok 7. Kliknij przycisk UTWÓRZ ALERT
Wprowadź swoje dane, aby się zalogować.

Krok 8. Jeśli chcesz dodać nowe wyszukiwanie po zalogowaniu, po prostu wpisz nowe wyszukiwanie w pasku wyszukiwania i wykonaj poprzednie kroki

Krok 9. Zmodyfikuj bieżące wyszukiwania
Po zalogowaniu możesz także modyfikować bieżące wyszukiwania. Obok każdego alertu znajduje się przycisk Edytuj (patrz czarna strzałka). Dzięki temu możesz modyfikować słowa kluczowe, a także liczbę i częstotliwość wyświetlania alertów. Masz również wybór, czy alert zostanie dostarczony do Twojej skrzynki odbiorczej, czy bezpośrednio do kanału RSS (patrz czerwone strzałki). Gdy skończysz, musisz zapisać lub anulować wprowadzone zmiany.

Krok 10. Usuń alerty, których nie chcesz
Jeśli chcesz usunąć jeden lub więcej alertów, zaznacz pole znajdujące się bezpośrednio po jego lewej stronie (patrz czerwone strzałki). Po zaznaczeniu pola przycisk Usuń stanie się dostępny (patrz czarna strzałka). Gdy klikniesz usuń, Twoje wyszukiwanie zostanie usunięte. Jeśli chcesz go z powrotem, będziesz musiał go odtworzyć.
Wideo - Korzystając z tej usługi, niektóre informacje mogą być udostępniane YouTube
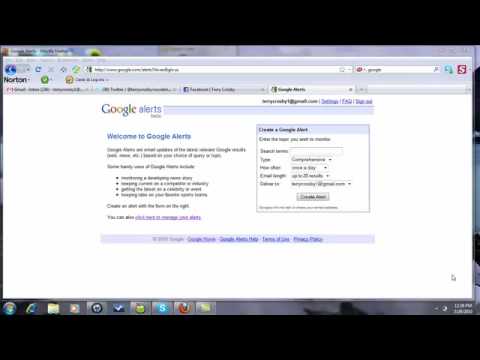
Porady
- Obowiązują tu te same zasady, co podczas wpisywania wyszukiwania w zwykłej wyszukiwarce. Na przykład możesz użyć cudzysłowów, aby otrzymać wyszukiwania zawierające tylko podane słowa lub użyć znaku minusa, aby wykluczyć określone wyniki.
- Wyszukiwanie szerokie przyniesie wiele wyników; możesz je zawęzić.
- Jeśli Twoje zapytanie jest naprawdę konkretne, możesz nie otrzymywać wyników każdego dnia.
- Jeśli nie otrzymujesz żadnych wyników, sprawdź, czy nie są one kierowane do Twojej skrzynki odbiorczej spamu. W takim przypadku może być konieczne dodanie Alertów Google do kontaktów.
Ostrzeżenia
- Alerty Google to usługa bezpłatna; jeśli wpiszesz www.googlealerts.com, wejdziesz do innej witryny niepowiązanej z Google. Świadczy podobne usługi za opłatą.
- Jeśli zdecydujesz się skorzystać z funkcji zaawansowanych, będziesz musiał zaakceptować umowę użytkownika Google. Zaleca się przeczytanie tej umowy przed jej zaakceptowaniem.







