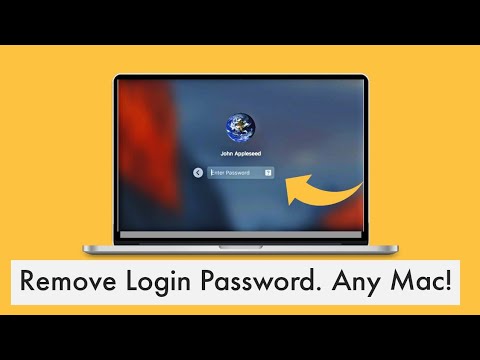Czy jesteś tym jednym geekowym przyjacielem, do którego wszyscy dzwonią, gdy potrzebują pomocy z komputerem? Przeczytanie tego artykułu zmieni sposób, w jaki udzielasz im instrukcji. Jedną z niesamowitych, ale ukrytych funkcji systemu Windows jest rejestrator kroków, aplikacja, która zapisuje Twoją aktywność po naciśnięciu przycisku nagrywania i generuje stronę instrukcji z tekstem i zrzutami ekranu, aby wyjaśnić, co zrobiłeś. W artykule dowiesz się, jak nagrywać kroki w systemie Windows za pomocą tej wbudowanej aplikacji.
Kroki

Krok 1. Otwórz okno dialogowe „Uruchom”
Przejdź do menu Start i wpisz uruchom w polu wyszukiwania. Wybierz „Uruchom” z wyników wyszukiwania, aby go otworzyć.
Możesz go również otworzyć za pomocą skrótu klawiaturowego ⊞ Win + R

Krok 2. Wpisz polecenie, aby otworzyć Rejestrator kroków
Wpisz psr i naciśnij ↵ Enter, aby otworzyć aplikację Rejestrator kroków.
Innym sposobem na otwarcie aplikacji jest wyszukanie Rejestratora kroków w menu Start (to nie działa dla wszystkich)

Krok 3. Rozpocznij nagrywanie kroków
Wybierz Rozpocznij nagrywanie, aby rozpocząć nagrywanie. Upewnij się, że wykonujesz wszystkie kroki, które chcesz zademonstrować, jak najdokładniej. Ponieważ aplikacja rejestruje każdy Twój ruch, upewnij się, że robisz tylko to, co chcesz, aby inni widzieli. Nie trzymaj żadnych poufnych informacji widocznych lub zminimalizowanych na pasku zadań.

Krok 4. Dodaj komentarze do swoich instrukcji
Podczas rejestrowania kroków, jeśli chcesz, aby inni dowiedzieli się o czymś więcej, możesz skorzystać z funkcji komentarzy w aplikacji (pomiń to, jeśli nie jest to konieczne).
Wybierz Dodaj komentarz z okna; spowoduje to rozmycie ekranu i poprosi Cię o wybranie obszaru, na którym chcesz skupić uwagę innych. Dodaj swój komentarz w polu tekstowym i kliknij OK, aby go zapisać

Krok 5. Zapisz swoje nagranie
Po zakończeniu nagrywania wybierz opcję Zatrzymaj nagrywanie, aby wygenerować dla Ciebie podgląd.
- Po zakończeniu sprawdzania podglądu wybierz Zapisz, aby zapisać swoją pracę. Otworzy się okno dialogowe z prośbą o określenie lokalizacji, w której chcesz zapisać kroki.
- Kroki są zapisywane w formacie HTML, który można otworzyć w dowolnym systemie Windows przy użyciu popularnych przeglądarek internetowych, takich jak Microsoft Internet Explorer, Google Chrome, Safari itp.
Porady
- Aby uzyskać lepsze wyniki, unikaj trzymania myszy nieruchomo podczas rejestrowania kroków. W przeciwnym razie rejestruje, gdzie wskazuje wskaźnik myszy.
- Jeśli zapisane instrukcje są w formacie ZIP, użyj programu WinZip, WinRAR, 7-Zip itp., aby wyodrębnić plik.